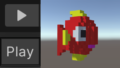ここまでBlenderで3Dオブジェクトにアーマチュアを設置して、次にアーマチュアとオブジェクト表面を連携(スキニング)させた。今回は、アーマチュアをタイムラインにフレームを登録し、フレーム間を滑らかにつなげることでオブジェクトにアニメーションを設定する。
ここまでの経過は以下の記事を参照にしてください。
参考書籍
準備
Blenderファイルをダブルクリックして起動し、編集画面にオブジェクト(金魚)を表示する。
モードは「ポーズモード」。
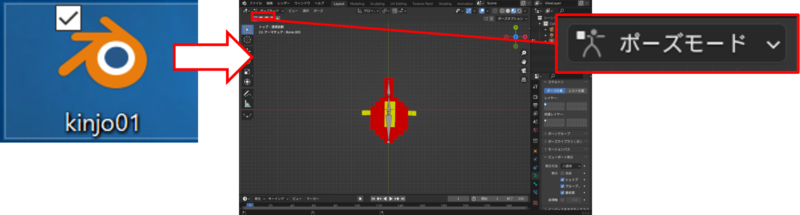
アニメーションは、タイムライン上にその時刻(フレーム番号)でのオブジェクトの位置・形・大きさを登録し、フレーム間をつなげて順に表示することで表現される。
タイムラインエリアを見えるようにする
タイムラインを含むタイムラインエリアは画面の下部に表示されているが、デフォルトの状態ではエリアは一部が隠されていた。
少しだけ見えている「時計マーク」や[再生][早送り]のボタンはタイムラインエリアの上部(ヘッダー)になるので、図の様にエリアの上部(矢印部分)をドラッグしてライムラインエリアを画面内に引き上げる。
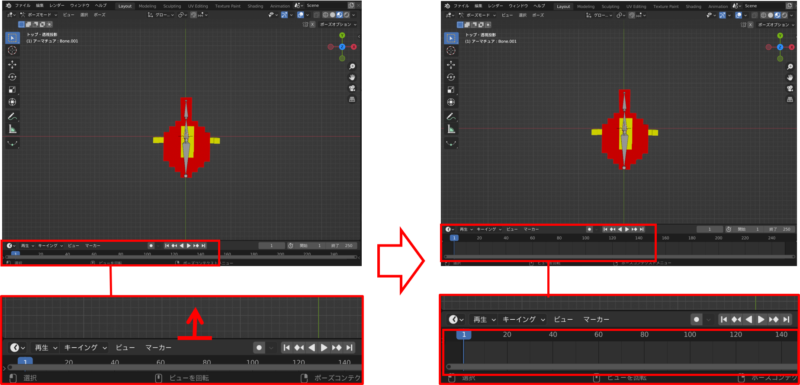
今回のアニメーションの概要
今回のアニメーションは、フレーム番号0~40でクネクネ動くものとする。
0~20で右にクネ、20~40で左にクネ。
アーマチュアの状態でいうと、0・20・40番で真っすぐ(ニュートラル)、10番30番で曲がった状態を登録する。
ニュートラルの姿勢をフレームとして登録する
はじめに、アーマチュアが真っすぐの状態をライムラインに登録する。
アーマチュアの回転をリセット
方法:画面上部メニューの「選択」→「すべて」をクリックして全てのアーマチュアを選択する。[Alt」キーと[R]キーを一緒に押すとアーマチュアの回転は初期状態にリセットされる。
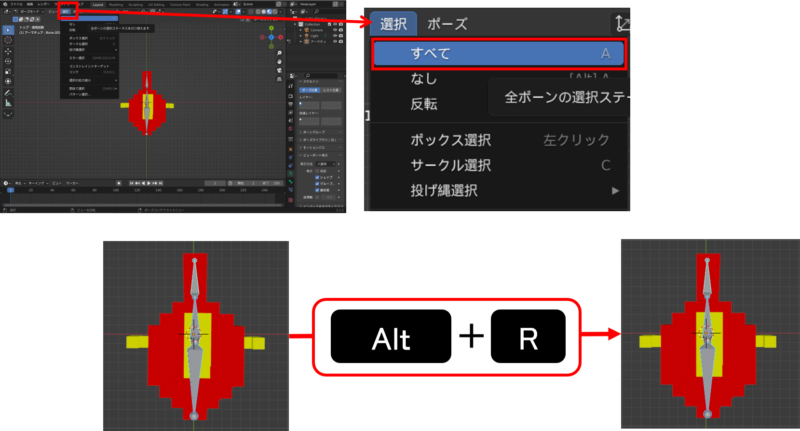
フレームとしてタイムラインに登録
[I]キーを押すと、”キーフレーム挿入メニュー”ウィンドウが開く。
メニューから“回転”を選択してクリック(この回転角度を登録ということ)。
タイムライン“1”の位置(フレーム1番)に黄色のマーカーが設置される。
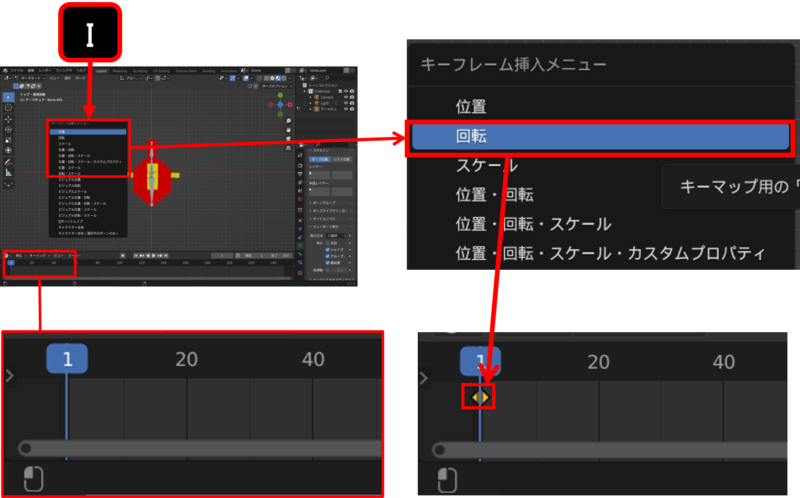
20番・40番フレームにも登録する
同じポーズを20番と40番のフレームにも登録するため、フレーム番号(ヘッダーの右の方に表示されている)を“1”から“20”に変更する。タイムライン上も“20”の位置が選択される。
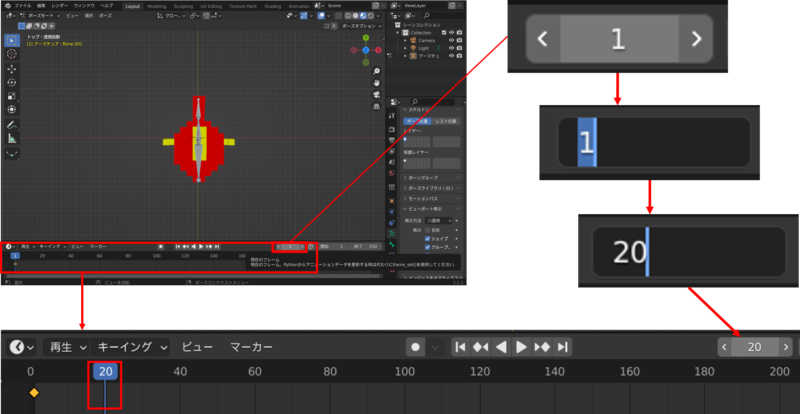
先程と同様に、上部メニューから「選択」→「すべて」クリックして、すべてのアーマチュアを選択。[I]キーを押して“キーフレーム挿入メニュー”ウィンドウを開き、メニューから“回転”を選択してクリック。タイムラインの20の位置にマーカーが設置され、0~20が(同じ回転角度の継続として)黄色の線でつながる。
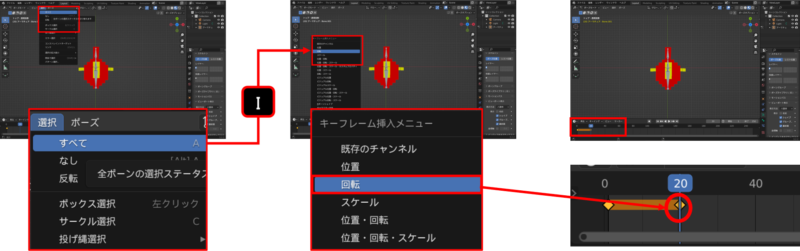
タイムライン40の位置にも同ポーズ(回転角度)登録するためにフレーム番号を“40”に変更する。
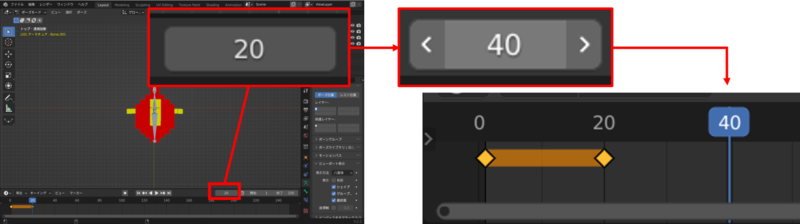
再度[I]キーを押して“キーフレーム挿入メニュー”ウィンドウを開き、メニューから“回転”をクリックするとタイムライン40の位置にマーカーが設置され,0~40までつながった。
現時点では、金魚の体がまっすぐの状態がフレーム0から40まで継続するアニメーション、ができた。
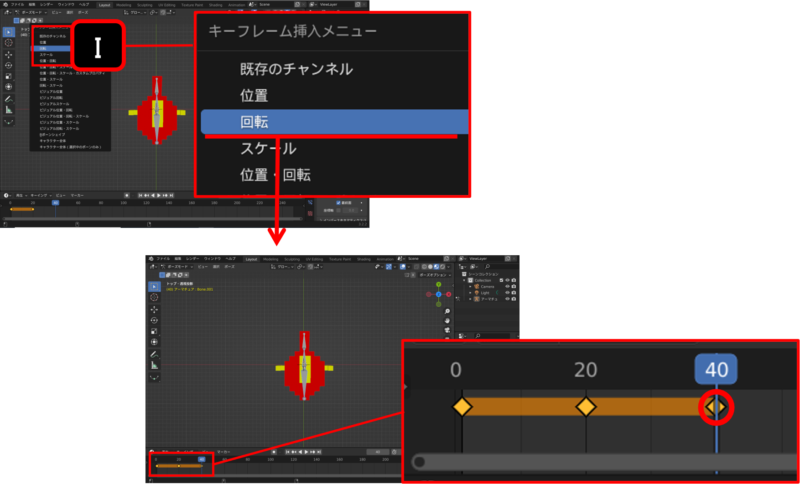
動きの姿勢をフレームとして登録する
次に体を曲げた状態を登録する。
フレーム番号を”10”に設定。タイムライン上も10が選択される。
(先にアーマチュアを動かしたくなるところだが、フレーム番号変更を先に行う。)
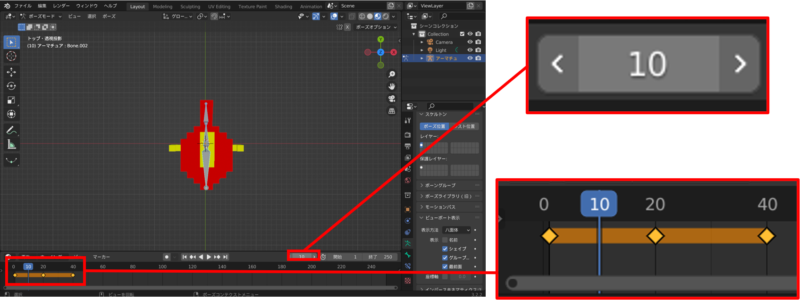
動きの姿勢(ポーズ)を作成
前回のスキニング確認でアーマチュアを動かした要領で、ポーズを作る。以下参照。
手順:①アーマチュアを指定、②[R]キー、③マウス(何もおさない状態のまま移動させる)でアーマチュアを回転(関節が軸)、④左クリックでアーマチュア角度決定。
尻尾のアーマチュアと、頭部のアーマチュアをそれぞれ回転させて、金魚を左向きに曲げた。

ポーズの姿勢(アーマチュアの状態)をタイムラインに登録
ポーズが出来上がったら、タイムラインにこのポーズ(回転角度)を登録する。
上部メニューから「選択」→「すべて」で全てのアーマチュアを選択。
[I]キーで”キーフレーム挿入メニュー”ウィンドウを開き、メニューから”回転”をクリックする。
タイムラインの10の位置に(フレーム番号10)に黄色のマーカーが設置された(0~20をつないでいた黄色の線は消えた)。
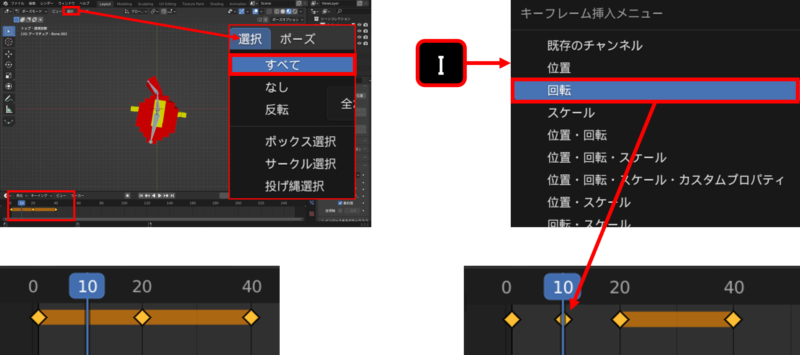
逆向きの姿勢(ポーズ)を作成
次は、フレーム番号30に逆に体を曲げたポーズを登録する。
フレーム番号を”30に変更すると、アーマチュアが真っすぐの(リセット状態)ポーズに変わった(というよりも、現時点での30番フレームのポーズが表示されたという方が正しい)。
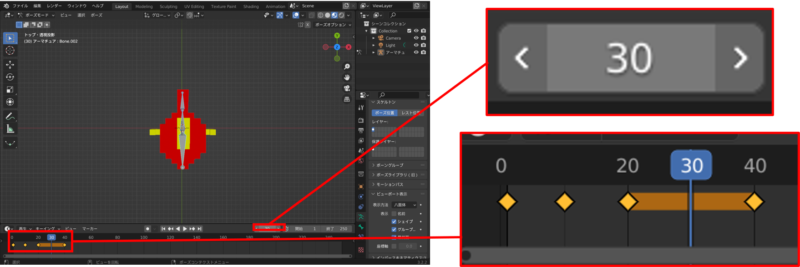
左曲がりポーズを作成した時と同様の方法で、尻尾のアーマチュアと頭部のアーマチュアを回転させて、右曲がりポーズを作成する。
逆向きポーズをタイムラインに登録
そして、上部メニューから「選択」→「すべて」をクリック後、[I]キー、メニューから”回転”をクリック。
タイムラインの30の位置に黄色マーカーが設置された。
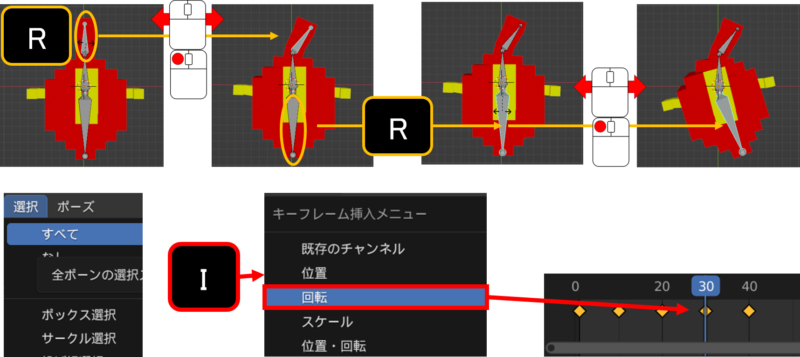
アニメーションのフレーム数を設定
最後にアニメーションの全フレーム数を設定する。これが意外に大事だった!
デフォルトの状態では、”開始 1・終了 250”とエリアヘッダーの右はじに表示されている。
(このまま再生すると、フレーム40から250までの何も登録されていないところは止まったまま)
終了の”250”を”40”に変更すると、タイムライン上も灰色のライン(再生範囲かな)が0~40までの範囲に変わった。
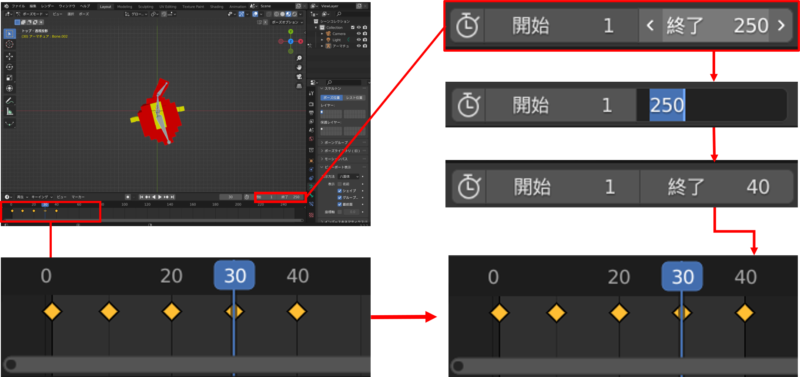
アニメーションの再生
いよいよアニメーションの実行。
タイムラインのヘッダーに表示されている再生ボタン[▶]をクリックすると、金魚が動きだした。
タイムライン上をフレーム表示線が移動し、5か所のフレームで登録したポーズ(アーマチュア角度)をスムーズにつなげるようにモデルが自動的に変形してアニメーションしている。
アニメーション完成!!
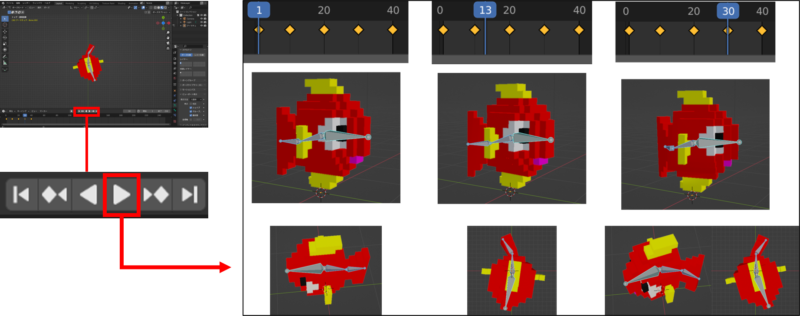
保存
画面上部メニューから「ファイル」→「保存」クリック。
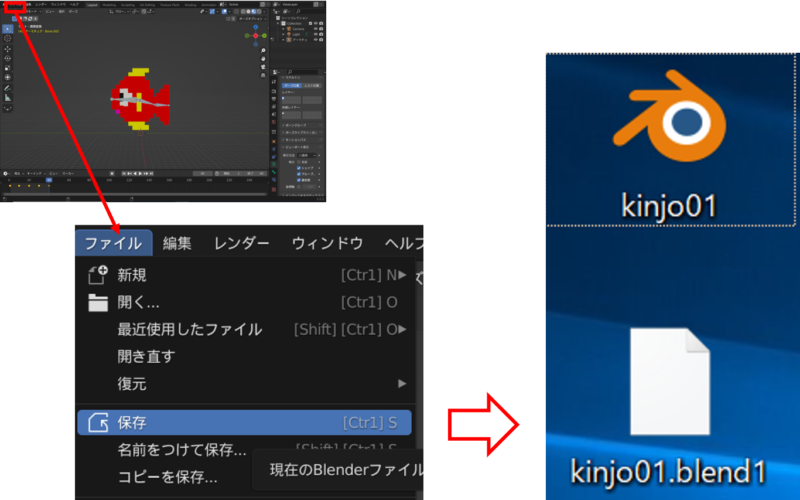
Blender上での金魚オブジェクトへのアニメーション設定ができた。
次は、Unityにインポートしてアニメーションさせる!!
この記事の参考書籍

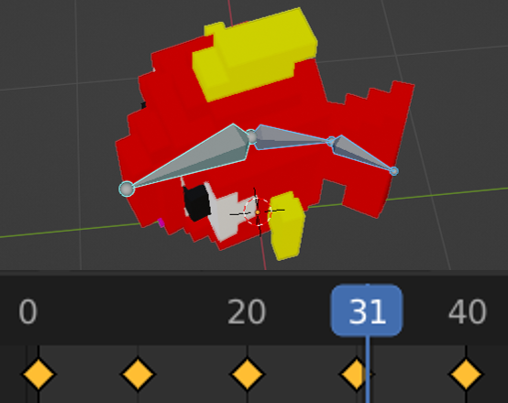
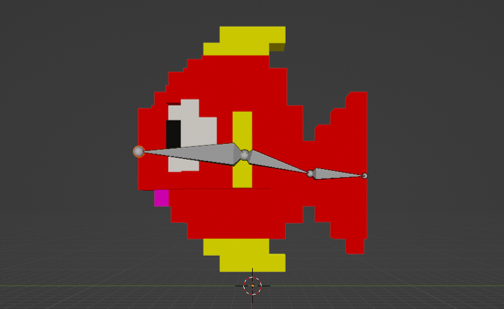
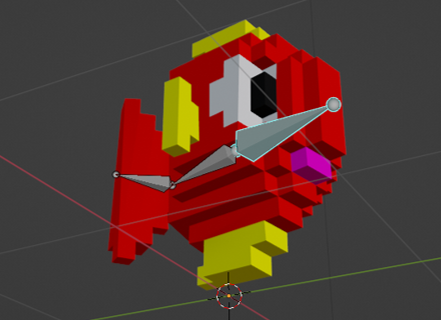
![[商品価格に関しましては、リンクが作成された時点と現時点で情報が変更されている場合がございます。] [商品価格に関しましては、リンクが作成された時点と現時点で情報が変更されている場合がございます。]](https://hbb.afl.rakuten.co.jp/hgb/3cb7defd.4694f018.3cb7defe.9e4b3454/?me_id=1213310&item_id=20795908&pc=https%3A%2F%2Fthumbnail.image.rakuten.co.jp%2F%400_mall%2Fbook%2Fcabinet%2F9003%2F9784839979003_1_2.jpg%3F_ex%3D240x240&s=240x240&t=picttext)

![[商品価格に関しましては、リンクが作成された時点と現時点で情報が変更されている場合がございます。] [商品価格に関しましては、リンクが作成された時点と現時点で情報が変更されている場合がございます。]](https://hbb.afl.rakuten.co.jp/hgb/3cb82a00.fec33110.3cb82a01.5a71f3b4/?me_id=1207018&item_id=13342101&pc=https%3A%2F%2Fthumbnail.image.rakuten.co.jp%2F%400_mall%2Fguruguru2%2Fcabinet%2Fb%2F1%2F910%2F9784815611910.jpg%3F_ex%3D240x240&s=240x240&t=picttext)