この記事ではBlenderを使ってボクセルモデルに2つのマテリアルを設置した。これによってUnityやClusterのアイテムに任意の2色が着色ができるようになる。金色についてはBlender上だけで着色できた。
この記事のきっかけ
Clusterのアイテムに金色を着色したいと思うものの、MagicaVoxelの色の中には金色がない。実は金色という色は無くて、光沢を付けて金色に見せることで表現するらしい。
この記事の参考書籍
準備
“trophy01.blend”をダブルクリックしてBlender起動。
画面にオブジェクトが表示された。
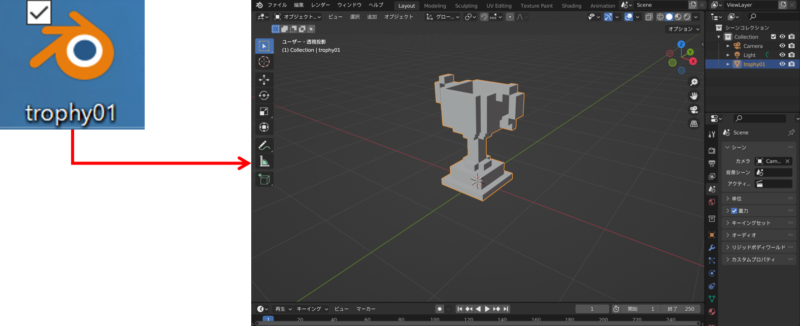
1つ目のマテリアルを作成
マテリアルの操作は、画面右下のプロパティメニュー(図の赤枠)の中の“マテリアルプロパティ”(図の青枠)から行う。
マテリアルプロパティアイコン(図の青枠)をクリック。
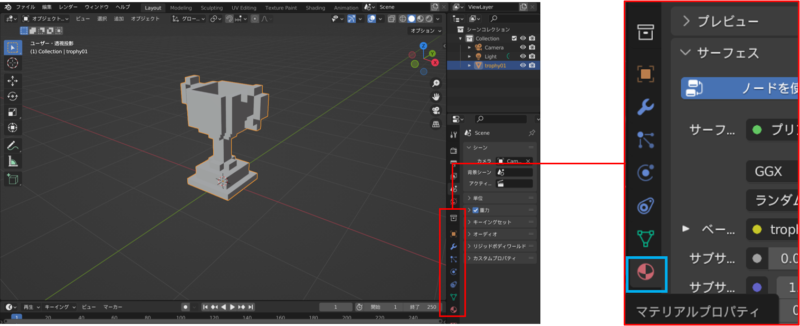
現在オブジェクトに設定されているマテリアル(名称:palette、ピンク色)が表示される。
こんなマテリアルを設定した覚えはないのだが、オブジェクト表示をシェーディングモード(画面の右上にある)のレンダリングにすると、確かにオブジェクトはピンク色に着色された。
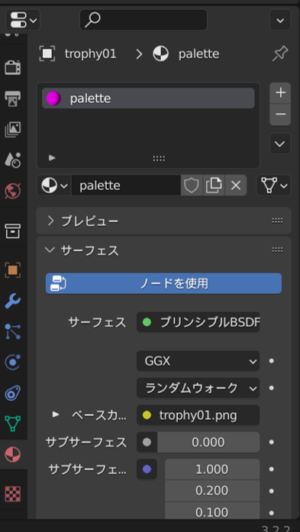
既設定のマテリアル削除
まず、元々ついているピンクのマテリアルを削除する。
マテリアルスロット(マテリアルがリスト形式で表示されているエリア)の右にある[-]ボタンをクリックすると、マテリアル“palette”が消えた。
新規マテリアル作成
次に、マテリアルスロットの下に表示されている[新規]ボタン(図の赤枠)をクリック。
マテリアルスロットに“マテリアル”という名称の新マテリアル(図の青枠)が作成された。
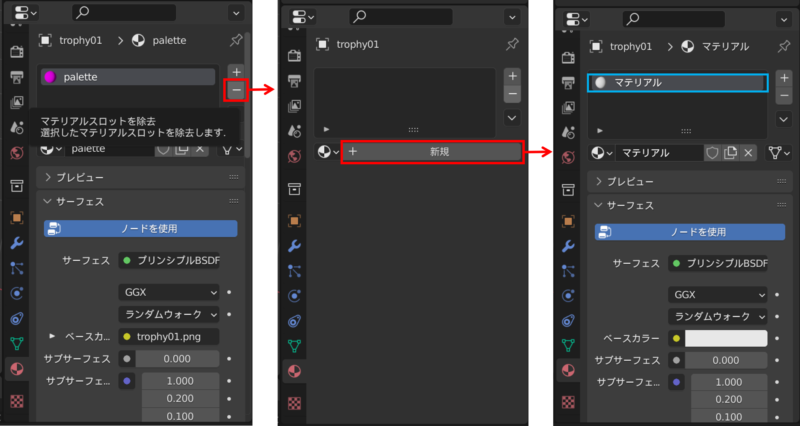
新マテリアルの詳細はスクロールして確認できる。パラメーターが沢山ある。
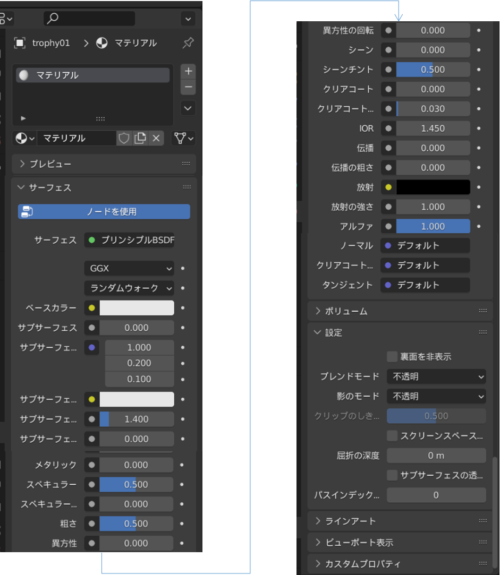
マテリアルの色を調整(基本色+光沢)
基本色設定
まず基本色を設定する。マテリアル・パラメーターの“ベースカラー”白色部をクリック。
カラーパレットウィンドウが表示される。
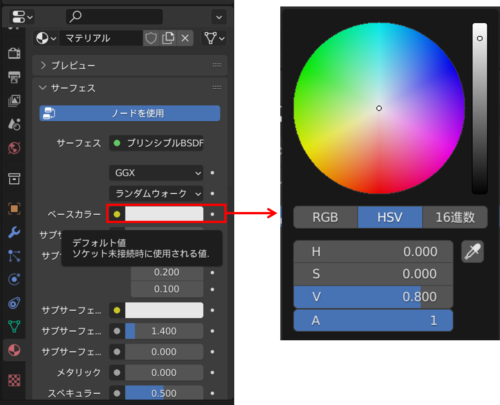
カラーパレットのなかで、金色の元になる黄土色の部分をクリック。
マテリアルのベースカラーが選択色に変更された。

表示されているオブジェクトの色もベースカラーに変更された。
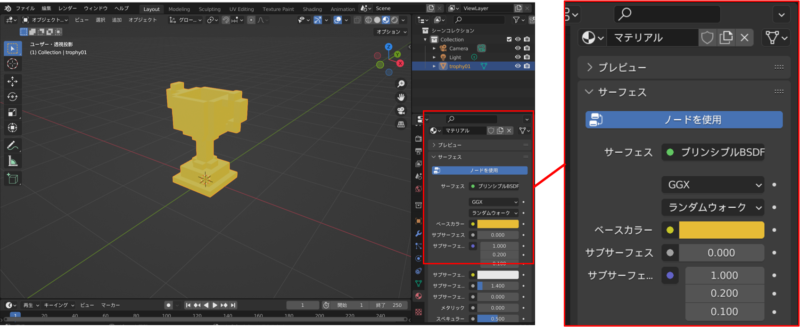
光沢を追加する
ここから、設定した黄土色を金色に見えるよう、マテリアル調整を行う。
今回操作するパラメーターは“粗さ”と“メタリック”の2つだけ。
まず“粗さ”を“0.5”から“0.1”に減らしてみる。
オブジェクト表面の粗さが減って、ツルツルに見えるようになった。

次に、“メタリック”を“0.0”から“1.0”に変更。
オブジェクト表面が金属っぽくなった。なんとなく金色に見える。
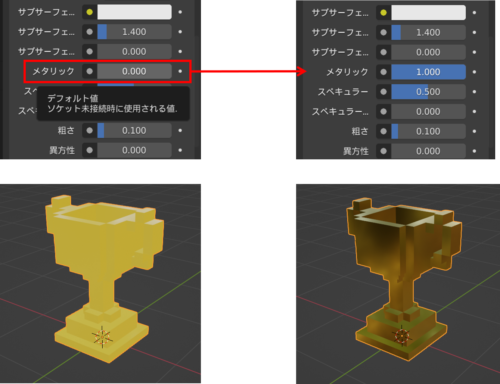
思い切って“粗さ”を“0.0”に変更すると、ツルツルのピカピカになった。金色だ!できた。
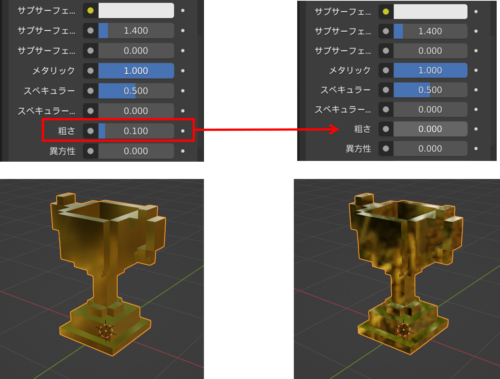
あまり金が強くてもよくないかなと思い、メタリック“1.0”、粗さ“0.1”に戻す。

2つ目のマテリアルを追加する
次は、台座部分の色を変更する。
現時点で画面左上のモード表示は“オブジェクトモード”になっている。
モード表示部分をクリックして、“編集モード”に変更。
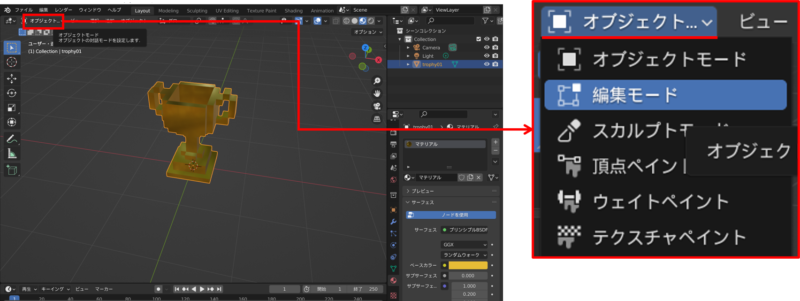
オブジェクトの表面に、点と線が表示された。

台座の色(マテリアル)を作成するため、先ほどと同様に画面右にマテリアルプロパティを表示する。
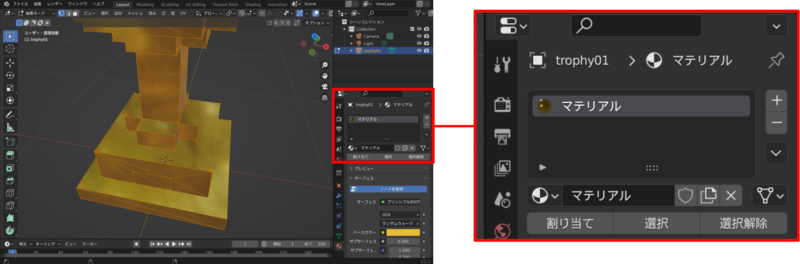
追加マテリアル作成
新しいマテリアル(色)を作成したいので、(先ほどは[新規]ボタンをクリックしたが、今は表示されていないため)、マテリアルスロットの右にある[+]ボタンをクリック。
マテリアルスロットに、空のマテリアルが追加された。
ここで表示された[新規]ボタンをクリックすると、空のマテリアルに名前(マテリアル001)がついて、プロパティエリアに各パラメーターが表示された。
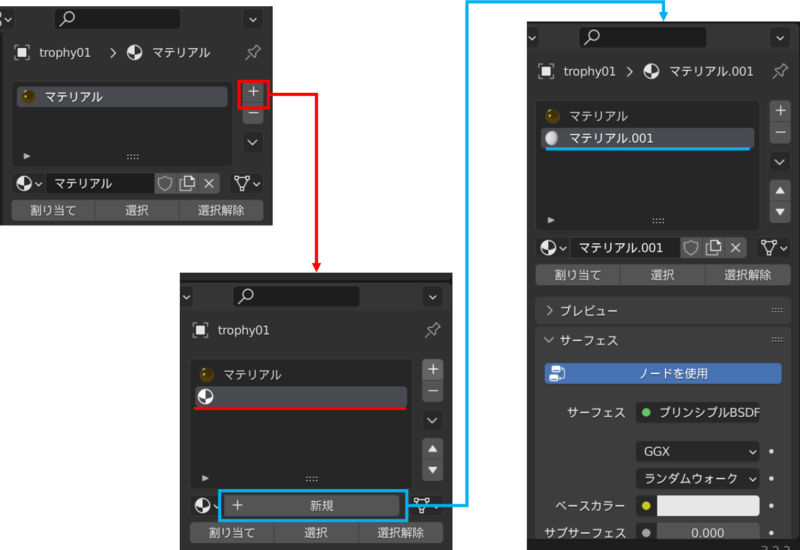
新マテリアルの色設定
台座の色は青にする。パラメーターのベースカラー部をクリック。
表示されたカラーパレットの、青色をクリックしてベースカラーに指定した。
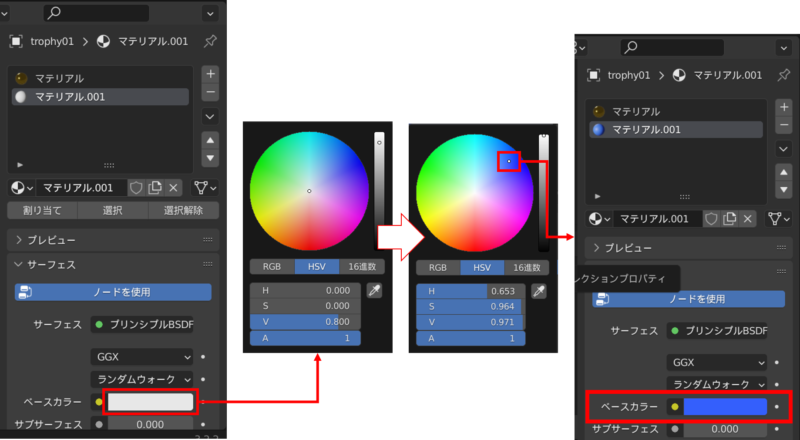
2つ目のマテリアルでオブジェクトに着色
オブジェクトの表面にマテリアル(色)を指定するために、選択モード(画面左上にあるモード表示の右に表示されている)を、“点”モードから“面”モードに変更する。
これにより、オブジェクト表面の“面”を選択できるようになる。
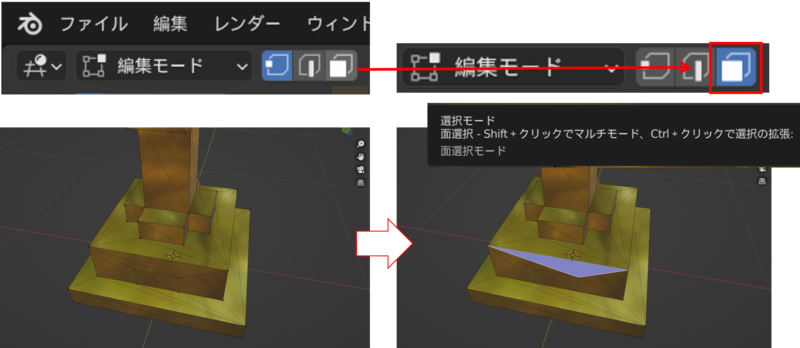
オブジェクトの“面”を指定した状態(図の赤矢印)で、マテリアルスロット(青のマテリアルが選択されている状態)の下に表示された[割り当て]ボタン(図の青枠)をクリック。
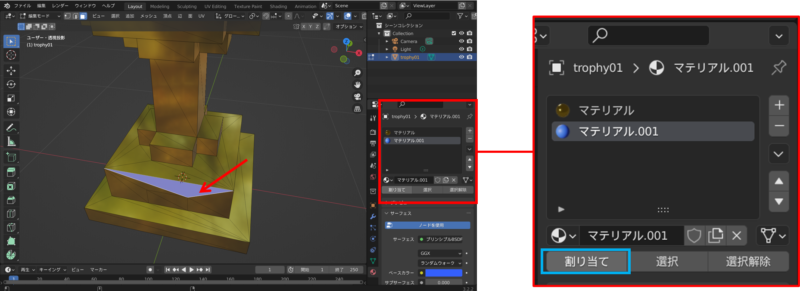
指定された面(だけ)が、マテリアル001(青)に変更された。

さらに台座の他の面を指定して、マテリアルプロパティの[割り当て]ボタンをクリック(マテリアル001が選択された状態)。

台座の1面がマテリアル001(青)に変更された。

全ての台座面を同様の操作でマテリアル001に変更した。トロフィーオブジェクトのマテリアル設定終了。
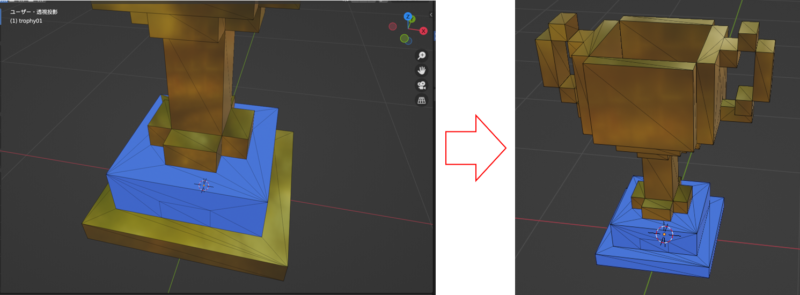
オブジェクトのエクスポート
オブジェクトのマテリアルが設定できた(目標の金色)ので、このオブジェクトをエクスポートしたい。
画面左上のモード設定を、“オブジェクトモード”に変更。
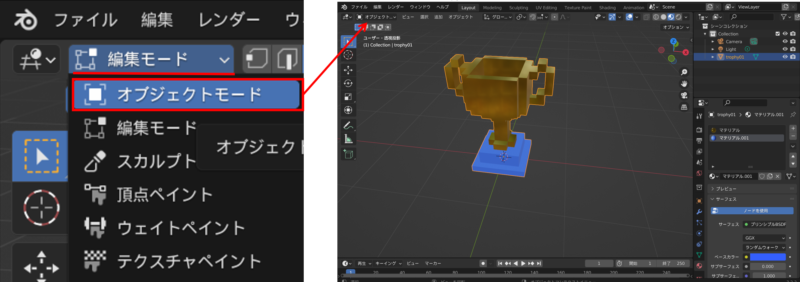
画面上部メニューから「ファイル」→「エクスポート」→「FBX」クリック。
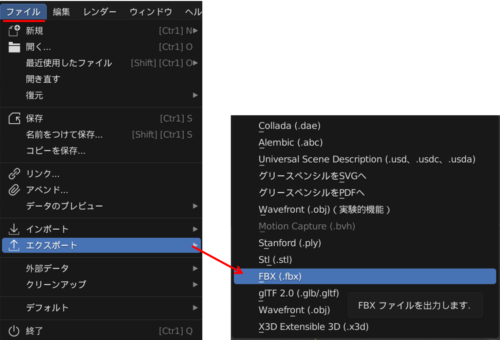
“Blenderファイルビュー”ウィンドウ(エクスポートウィンドウ)が表示される。
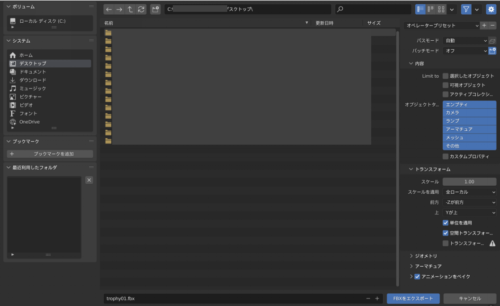
ウィンドウ右の詳細設定を、Unity用に変更(図の赤枠)し、保存先をデスクトップに指定、ファイル名を入力して、右下の[FBXをエクスポート]ボタンをクリック。
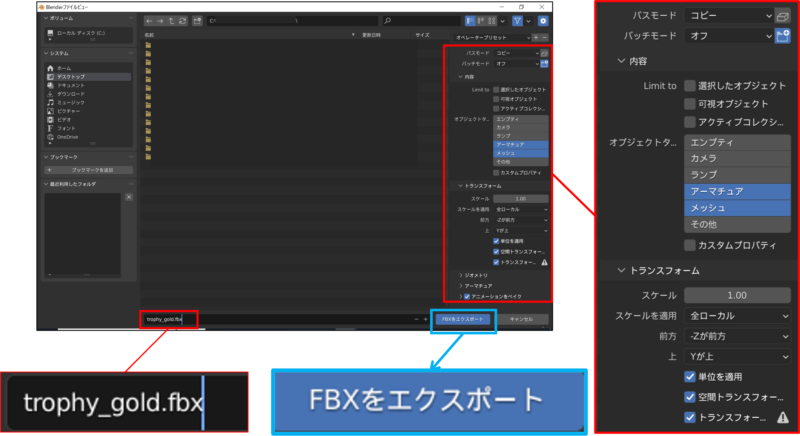
デスクトップにFBXファイルが作成される。
新ファイルをダブルクリックすると、Windowsに付属した“3Dビューアー”が起動して、保存した3Dモデルが表示された。
しかし、金色ではない。
トロフィーも台座もベースカラーではあるが、設定したはずの光沢が全くない。
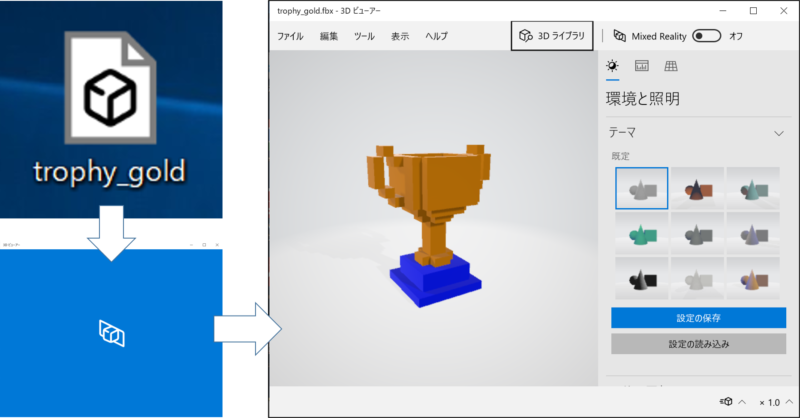
(以下も失敗の操作)
何を間違えたのかと思い調査。
FBXファイル保存時の設定で、ウィンドウの右上にある、“パスモード”を“コピー”にして、その右に表示されたアイコン(箱が2つみたいな)をクリックして“ON”にすると、保存時にテクスチャーを埋め込むことができる・・とのこと。
これか!と思って再設定し、[FBXをエクスポート]ボタンをクリック。
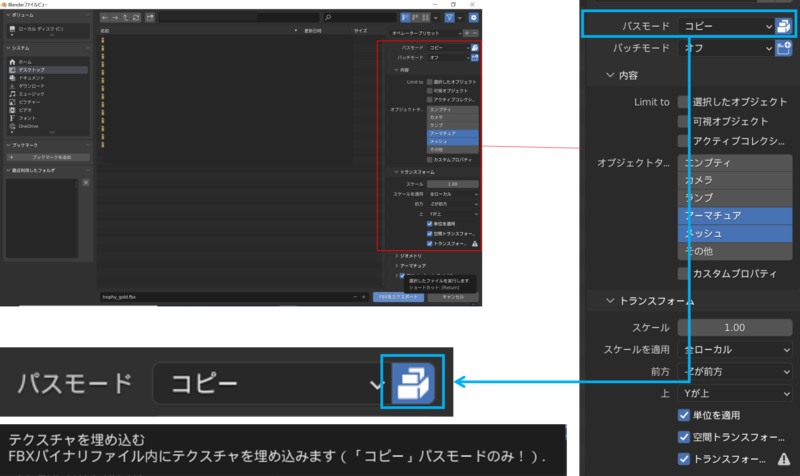
作成されたFBXファイルを3Dビューアーで表示するも、変わらず金色ではなかった。
さらに
このファイルをUnityにインポートしてみたが、やはり金色ではなく黄土色だった。
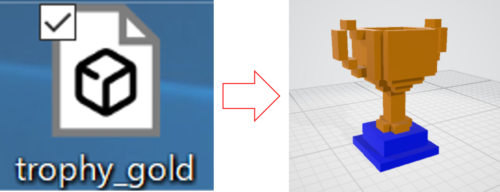
その後、ノード(今はよく分からない)を操作してみたり、モードをテクスチャペイントにして作業したりしてみたが、金色をエクスポートする方法は分からなかった。
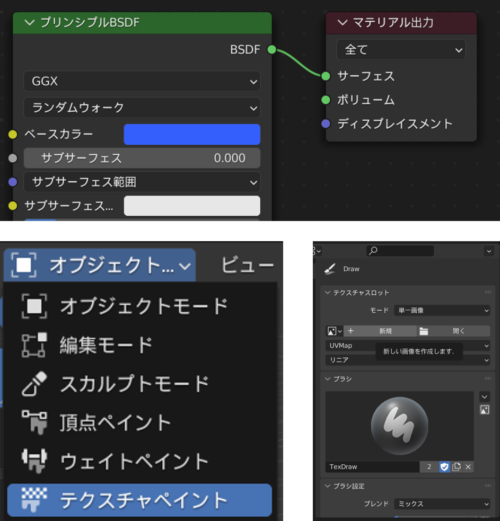
どうやらBlenderからマテリアルをエクスポートしてUnityにインポートすることはできないらしい(難しい方法があるのかもしれないが自分の技量では無理そう)。
オブジェクトに2つのマテリアルを設定することはできたので今回は終了とする。
この記事の参考書籍


![[商品価格に関しましては、リンクが作成された時点と現時点で情報が変更されている場合がございます。] [商品価格に関しましては、リンクが作成された時点と現時点で情報が変更されている場合がございます。]](https://hbb.afl.rakuten.co.jp/hgb/3cb7defd.4694f018.3cb7defe.9e4b3454/?me_id=1213310&item_id=20795908&pc=https%3A%2F%2Fthumbnail.image.rakuten.co.jp%2F%400_mall%2Fbook%2Fcabinet%2F9003%2F9784839979003_1_2.jpg%3F_ex%3D240x240&s=240x240&t=picttext)

![[商品価格に関しましては、リンクが作成された時点と現時点で情報が変更されている場合がございます。] [商品価格に関しましては、リンクが作成された時点と現時点で情報が変更されている場合がございます。]](https://hbb.afl.rakuten.co.jp/hgb/3cb82a00.fec33110.3cb82a01.5a71f3b4/?me_id=1207018&item_id=13342101&pc=https%3A%2F%2Fthumbnail.image.rakuten.co.jp%2F%400_mall%2Fguruguru2%2Fcabinet%2Fb%2F1%2F910%2F9784815611910.jpg%3F_ex%3D240x240&s=240x240&t=picttext)

