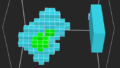ゆくゆくは、自作の3Dモデルを使ってアバターとかワールドを作ってみたいと思っているが、本格的な3Dモデル作成ってハードルがすごく高い。
Blenderの教科書を読んでみても、こんなことできるのかな、と感じてしまう。
いつかはやってみたい・・・とは思うのだが。
書店で見つけた「3Dどっとモデリング 入門」にでてくるモデリングソフト「MagicaVoxel」なら、初心者にもキャラクターが作れて、さらにUnityにインポートして動かすこともできるようなので、まずはこのソフトで3Dモデリングを試してみるのが良いのではないかと思った。
今回は、「MagicaVoxel」を自分のPC導入して起動させる。
手順1.MagicaVoxelのサイトにアクセス
MagicaVoxelのサイトにアクセス。

サイトが表示される。
色々なダウンロードのボタンが並んでいる中から、最新っぽい[Download 0.99.6.4(Latest)]をクリック。
追記:2024年1月時点では0.99.7.1が最新の様子。以前のヴァージョンをダウンロードするなら並んでいるボタンから[Previous Versions]ボタンをクリックすると以前のヴァージョンが選択できる。
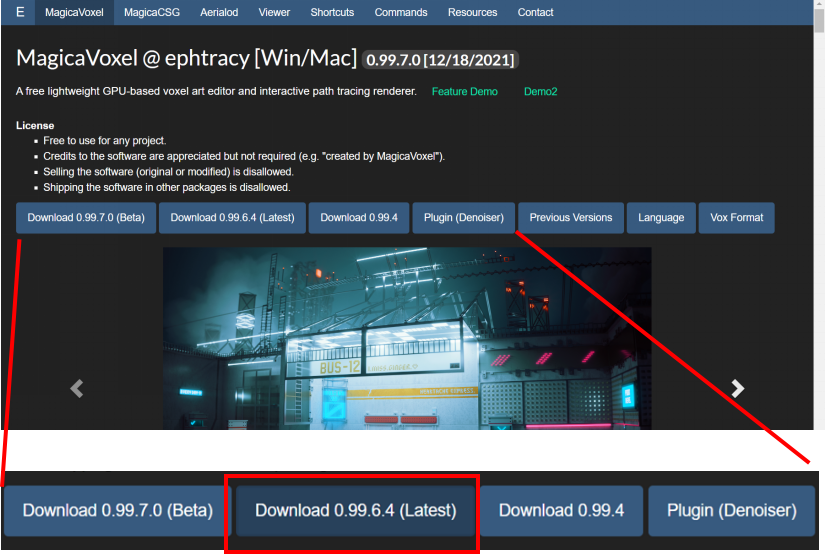
手順2.Zipファイルのダウンロードと解凍
MagicaVoxel ダウンロードサイトに移動するので、Zipファイル”MagicaVoxel-0.99.6.4-win64.zip”を選択してクリック。
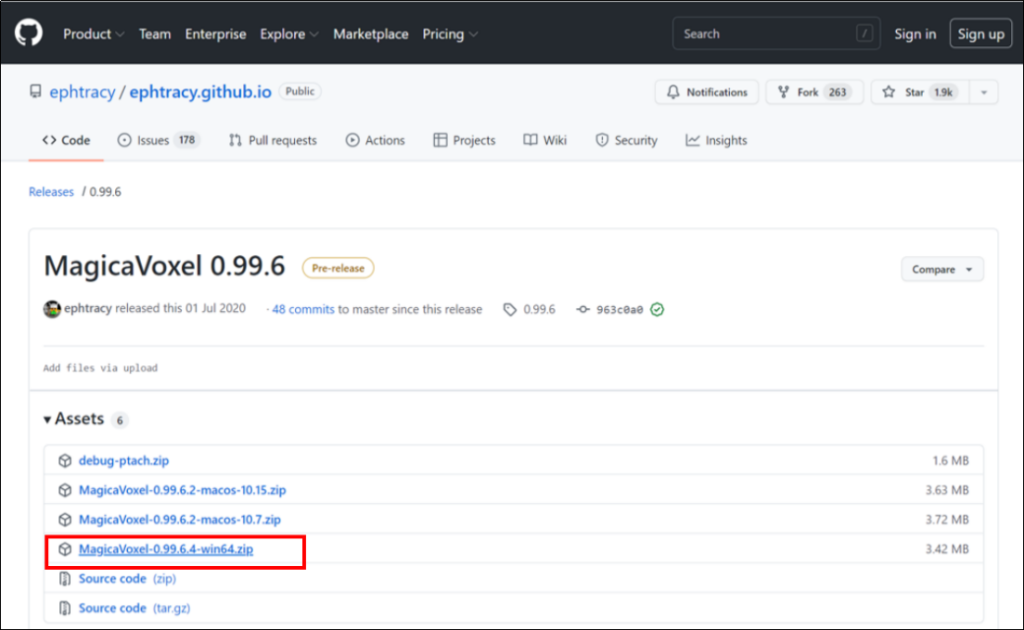
画面左下に、パソコンに”MagicaVoxel-0.99”のzipファイルがダウンロードされたと通知が表示される。
画面の一番下に並んで表示されているアイコンの中から”エクスプローラー”のアイコンをクリック。

エクスプローラーの中から、”PC”を選択。PCの中の”ダウンロード”フォルダを選択して開く。
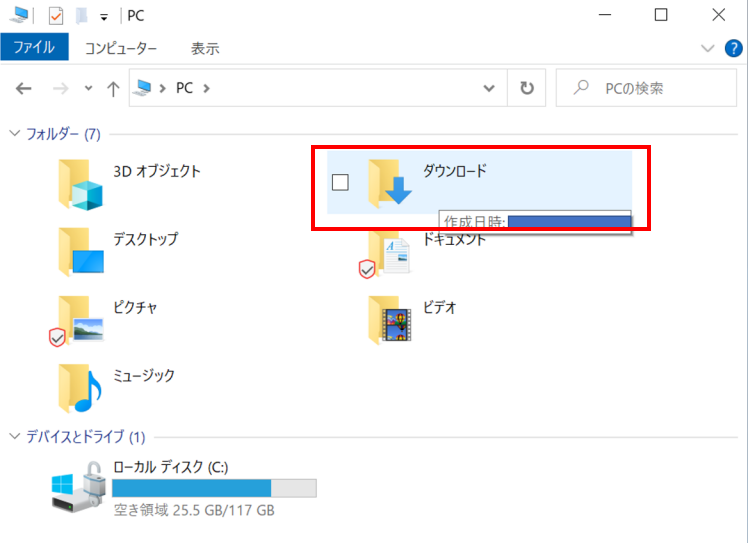
ダウンロードフォルダの中に”MagicaVoxel-0.99-6.4-win64”というzipフォルダがあるので、これを右クリックして開くメニュー(コントキストメニュー)の中から”すべて展開”を選択しクリック。
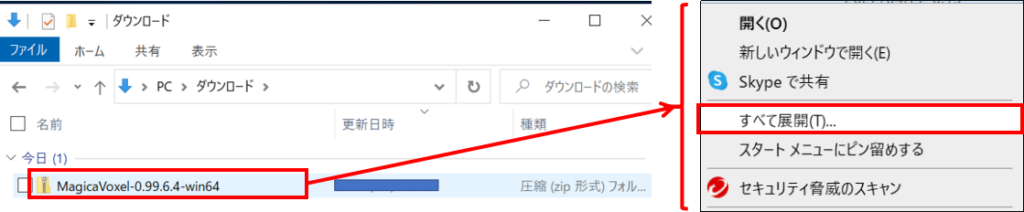
Zipフォルダをどこに展開するのかきかれるので、[参照]をクリック。
デスクトップを[フォルダの選択]クリックで選択し、展開先がデスクトップに変更されているのを確認して[展開]クリック。
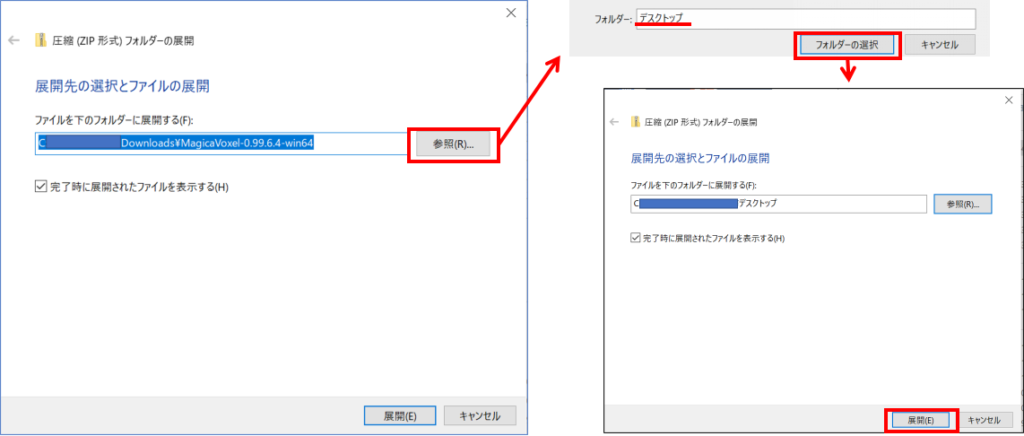
展開されるのを待っていると、デスクトップに”MagicaVoxel-0.9..”という名前のフォルダが出現する。
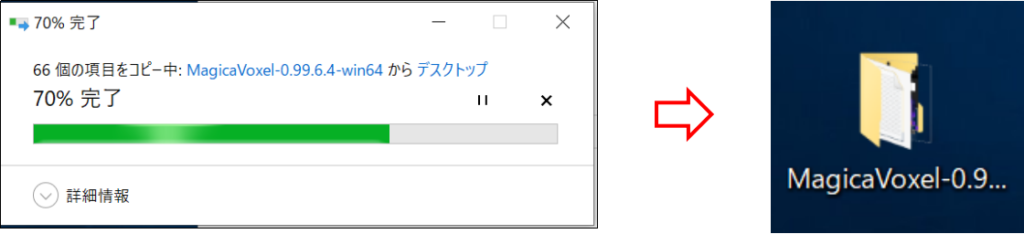
手順3.MagicaVoxel起動
デスクトップに追加したフォルダ”MagicaVoxel-0.9…”をダブルクリック。
開いたフォルダの中にある、MagicaVoxelアイコン(猫耳キャラクター)をクリック。
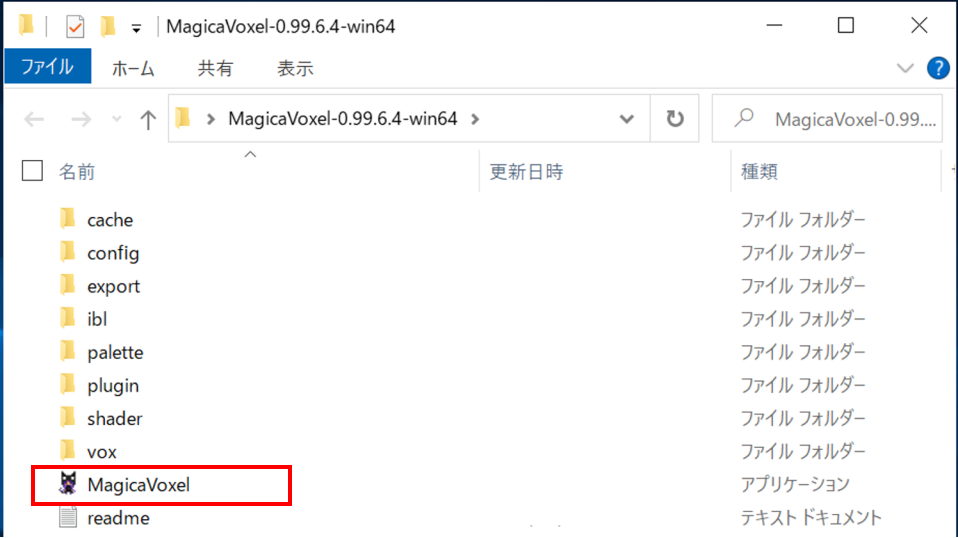
MagicaVoxelが起動した。
スムーズに終了した。よかった。右上の終了ボタン[×]をクリック。
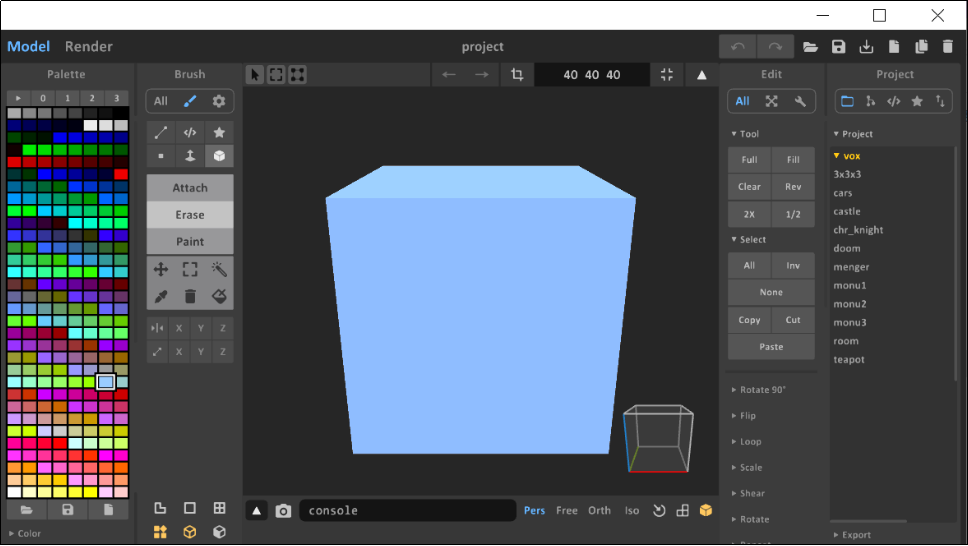
これから3Dキャラクターモデルを作成していく。
参考文献


![[商品価格に関しましては、リンクが作成された時点と現時点で情報が変更されている場合がございます。] [商品価格に関しましては、リンクが作成された時点と現時点で情報が変更されている場合がございます。]](https://hbb.afl.rakuten.co.jp/hgb/3cb7defd.4694f018.3cb7defe.9e4b3454/?me_id=1213310&item_id=19193688&pc=https%3A%2F%2Fthumbnail.image.rakuten.co.jp%2F%400_mall%2Fbook%2Fcabinet%2F8156%2F9784774198156.jpg%3F_ex%3D240x240&s=240x240&t=picttext)