前回、金魚を使ったのジオラマを制作した(下記記事参照)が、レンダリング画面が少し寂しかった。
今回はレンダリング画面を操作して、外観を整えてカッコよくする。
MagicaVoxelを起動して、Projectから“diorama01”ファイルを選択。
前回作成したジオラマがWorld画面に表示された。
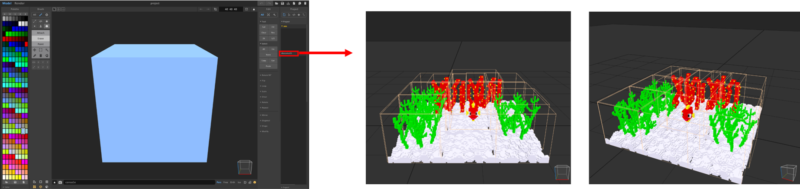
レンダリング画面
画面左上部メニューから“Render”クリック。
レンダリング画面が表示される。
今回は、オブジェクトが表示されている画像領域の左隣に表示されるLight―Sample-Displayパネル(現時点ではLightと表示されている;以後LSDパネルと呼ぶことにする)を操作する。
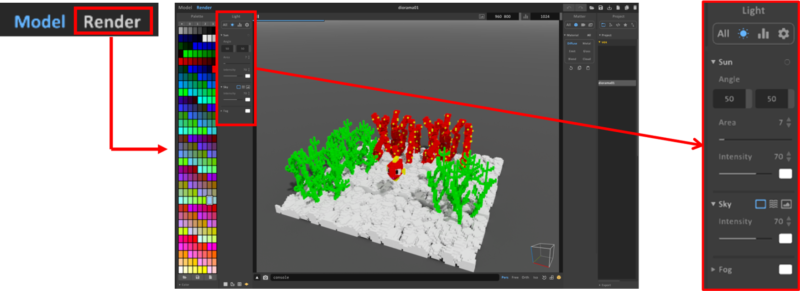
色の指定方法
注意!! 色の変更に(モデリング画面の時のように)画面左のPaletteはつかわない。
LSDパネルの、それぞれの項目での色ウィンドウをクリックすると、HSVで色の指定を行うウィンドウが表示される。
色彩バーの右に並ぶ数値を操作してもよさそうだが、色の上を直接クリックする方が簡単そうだ。Hの色をクリックするとSの色が変わる。
厳密に設定するとき以外は、色バーの上のクリックで色変更を行えばよさそう。
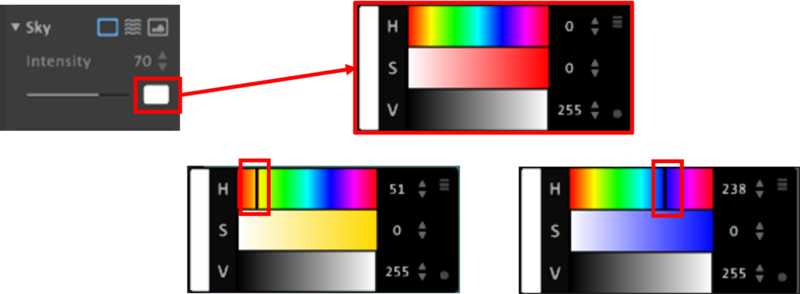
Lightツール Sun、Sky設定
LSDパネルの“Light”アイコン(太陽みたいな図)クリックで表示されるLightツールを操作する。
Sun設定
Lightツールの中の“Sun”の設定を操作する。
Angleは難しそうなので、今回はパス。
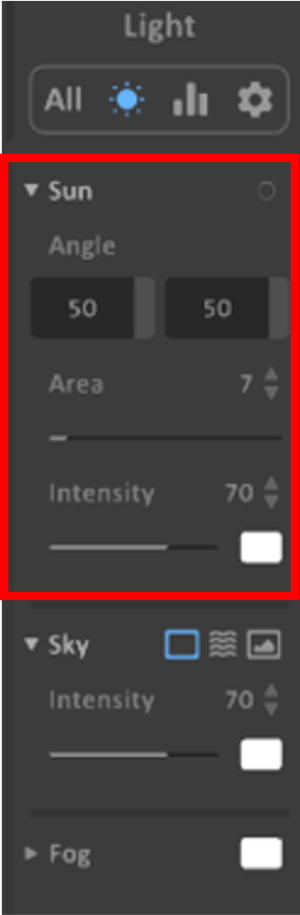
“Area”のバー(数値)を変更してみる。
数値が小さいと影が濃く、大きいと薄く見えることから、数値は影の範囲(大きさ)と思われる。ほどほどの中央値でよいか。
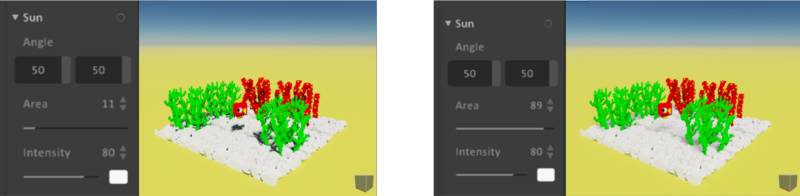
“Intensity”の右に表示される色ウィンドウを変更する。
黄色に変更すると、画面が全体的に黄色っぽくなった。
太陽光線の色ということだろうか。これは白でいいか。
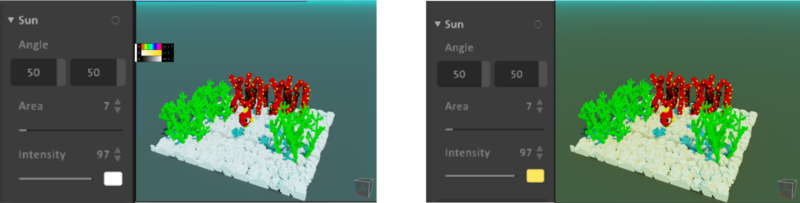
“Intensity”のバーを左右に移動する。
これは光線の強さということだろう。暗いと見えないくなるので、Fullに近くてよい。
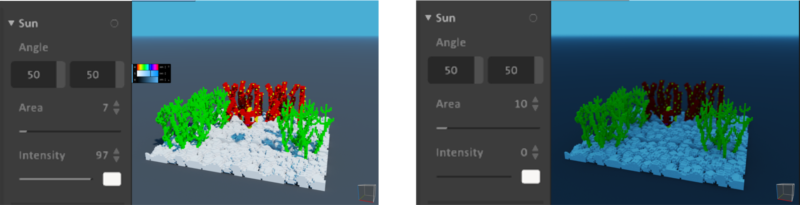
Sky設定
次は“Sky”の項目を操作する。
後述する項目で、Ground(地面)の設定があることから、これは“地面”に対する“空”部分を設定する場所と考えられる。
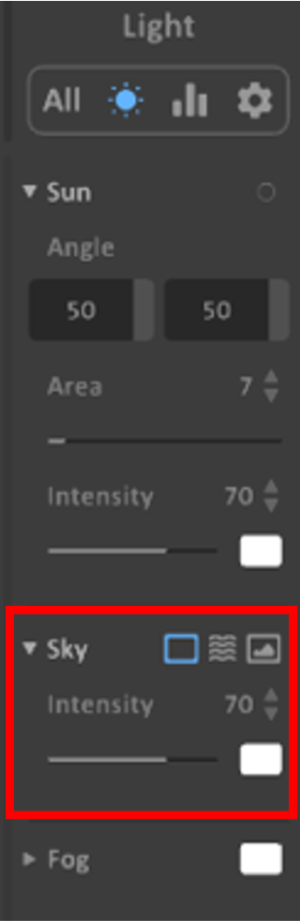
まず“Sky”のすぐ右に表示されている3つのアイコン(モード)を比較してみる。
Plane(一番左の四角形アイコン)は、空部分が一様に着色されている。
Wave(中央の波々アイコン)は地面に近い部分が明るく、遠くなるほど色が濃くなるグラデーションの設定。
Photo(一番右の写真アイコン)は空部分に写真の一部が表示される。
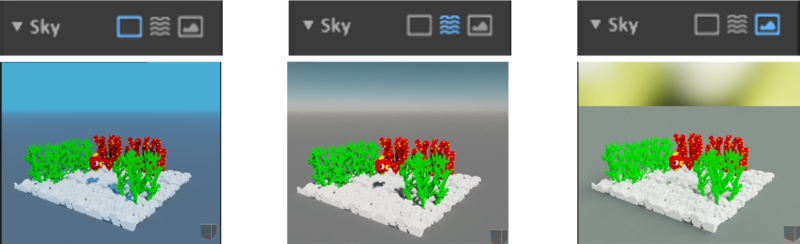
(Planeモード)
“Intensity”の色ウィンドウを変更すると、予想通りだが、空がその色が変化した。
色はジオラマごと設定する方針でよさそう。
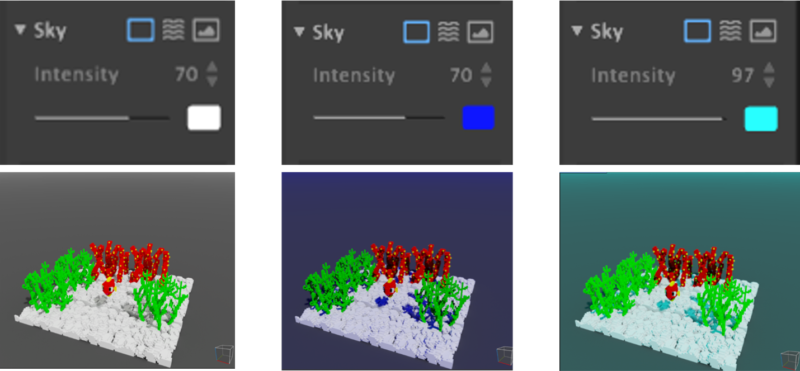
“Intensity”のバー(数値)で空の明るさが変わる。
明るくないと色の変化が分からないので、これはFull設定で良い。
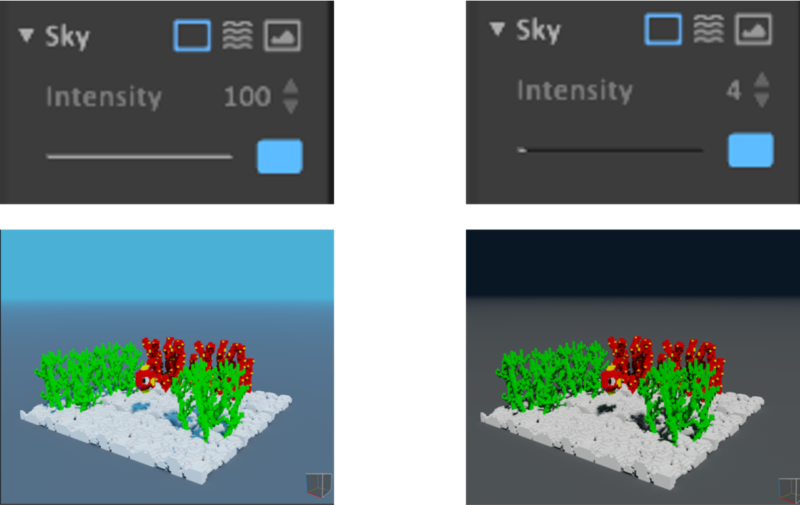
(Waveモード)
“Rayleigh”の色ウィンドウを変更する。
ウィンドウの色に空が変更されたので、これは空の色を指定する項目でよさそう。
色はジオラマごとに変更する。
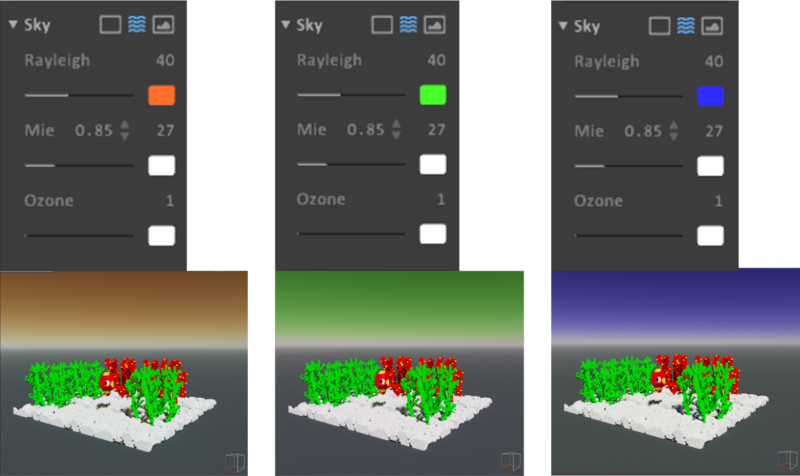
“Rayleigh”のバー(数値)は何だ?分からないが、中間値が普通に見えるから、中央値でよい。
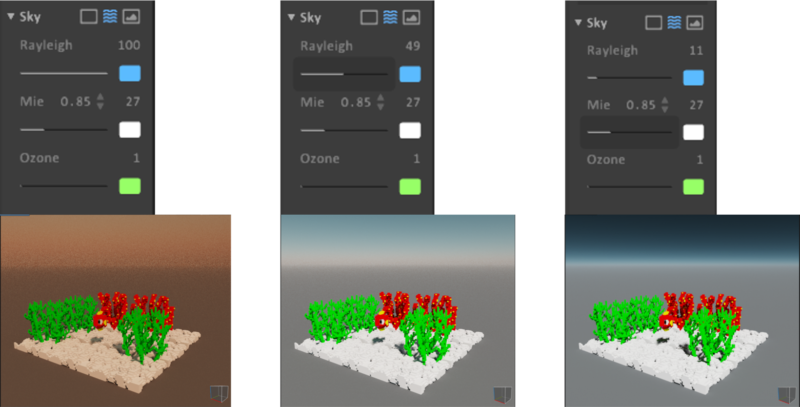
“Mie”は何だろう?空の地面側の色設定みたいだが・・・・色を変更しても変化が分からない。ならば白でよい。
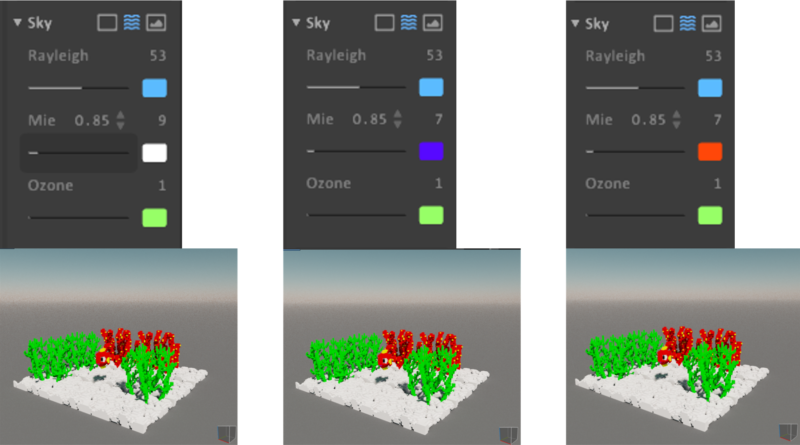
“Mie”のバー(数値)はFullにすると空と地面の境界がぼやける。境界を不明瞭にするならPlaneモードで良いはず。ということで、この値は小さくて良い。
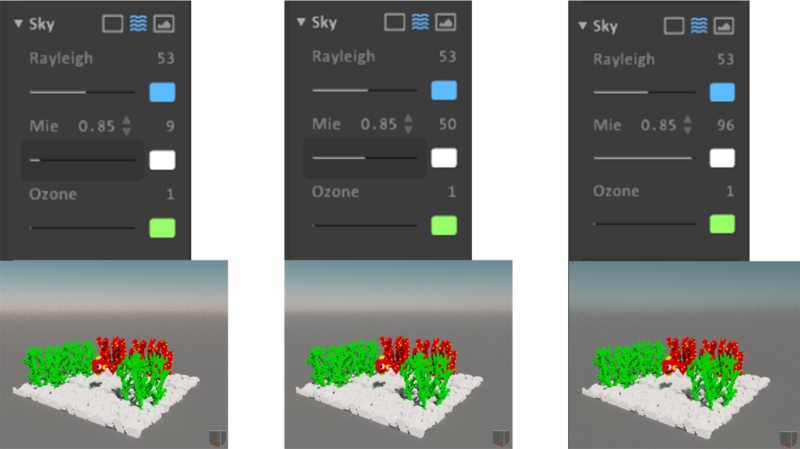
“Ozone”もさらに輪をかけて不明・・・。バー数値を大きくすると見えにくくなるので、数値は小さく設定し、色は何であっても良くない感じがする。
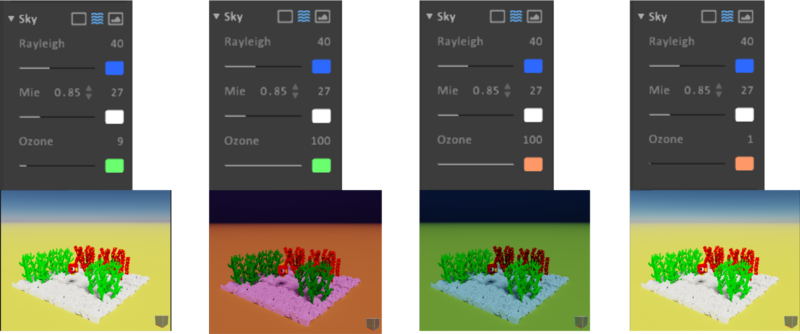
したがって、色は白、バー数値は小さく設定する。
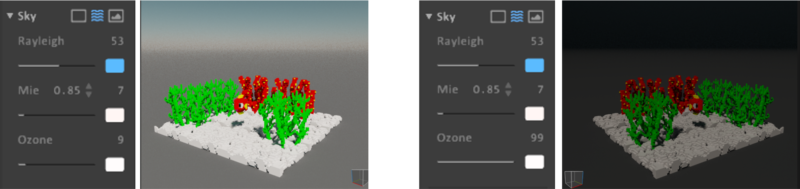
(Photoモード)
今のところ使うつもりはないが、Rotationを変更すると下段に表示されている図に沿って、空の様子が変化した。(これをどう使うのだろう?)
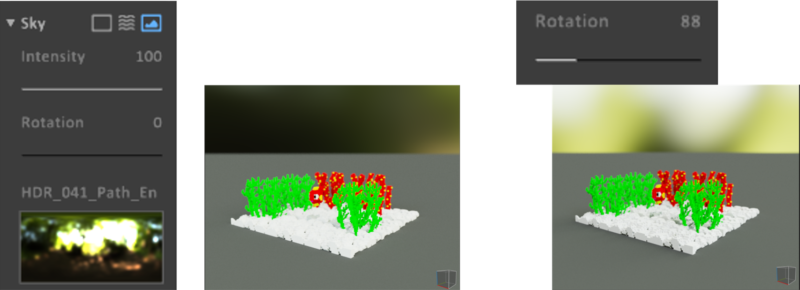
Sampleツール
LSDパネルのアイコンを“Sample”ツール(棒グラフのアイコン)に変更。
ここで表示されるメニュー(設定項目)はほぼ理解できなかった。
変化が分かったのは“Shadow”。
ONにすると影が表示され、OFFで影が無くなった。
影が無いと寂しくなるので、これはONで良い。
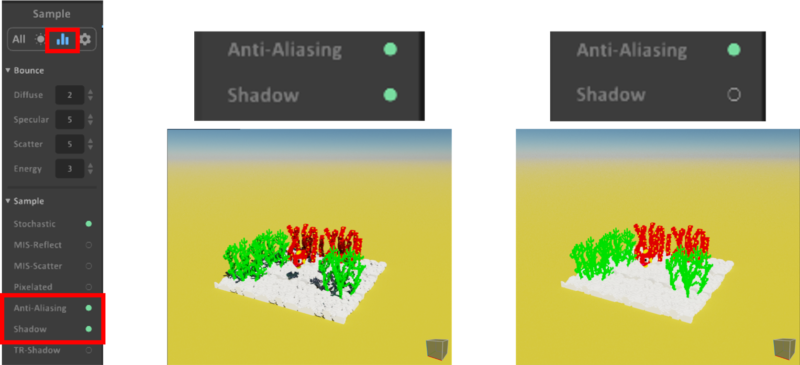
Displayツール
LSDパネルのアイコンを“Display”ツール(歯車アイコン)に変更。
Displayメニューも“Ground”しか変化が分からなかった。
色ウィンドウを変更すると地面の色が変わる。これはジオラマごとに変更する。
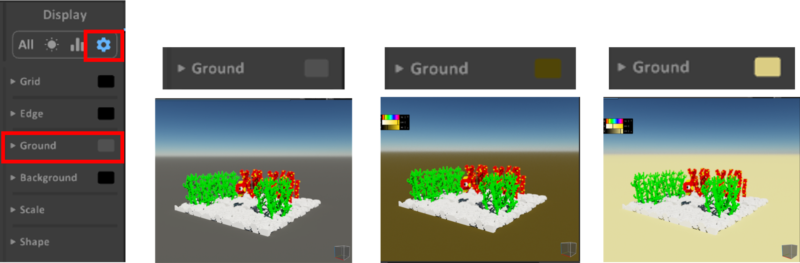
ジオラマ完成(レンダリング最終設定)
以上を踏まえて、最終的に地面も空も水色として、SkyはWaveモードとした。
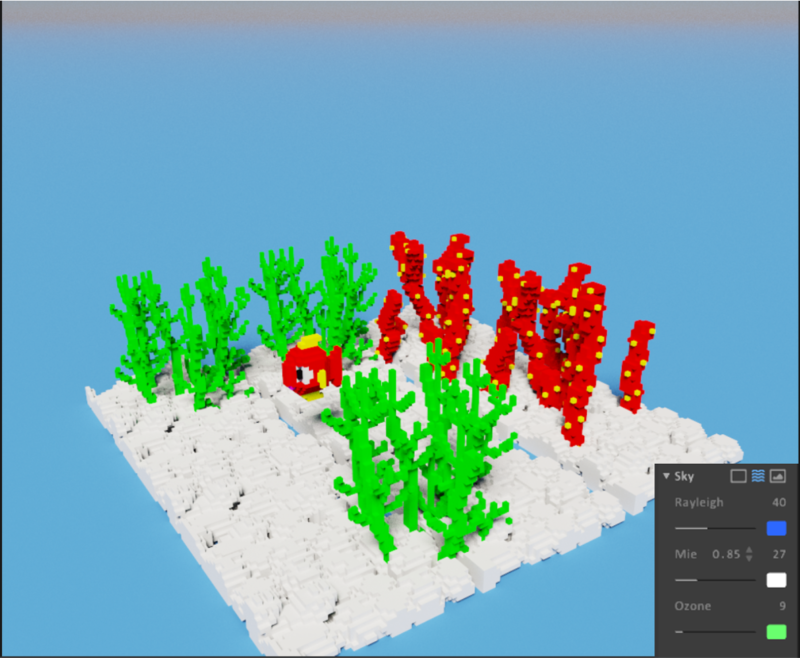
とりあえず、ジオラマ完成。
この記事の参考書籍

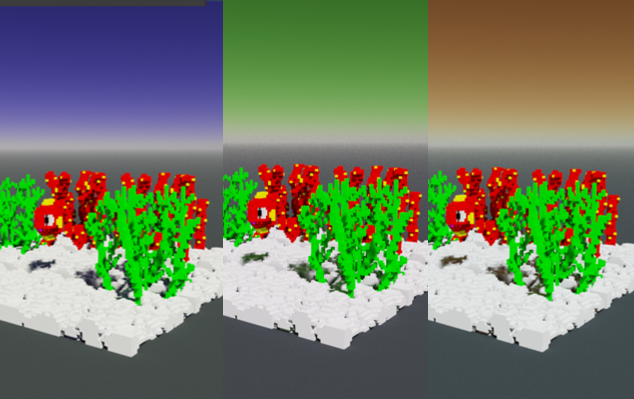
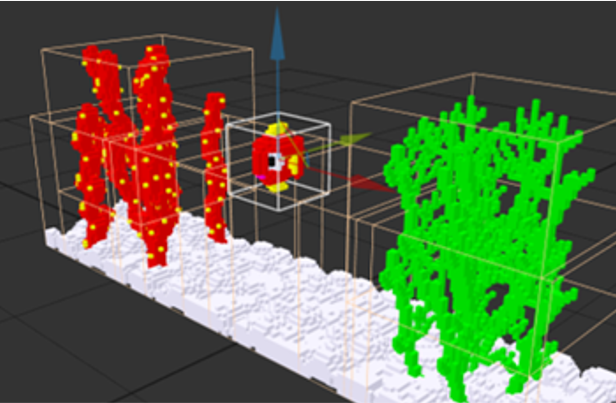
![[商品価格に関しましては、リンクが作成された時点と現時点で情報が変更されている場合がございます。] [商品価格に関しましては、リンクが作成された時点と現時点で情報が変更されている場合がございます。]](https://hbb.afl.rakuten.co.jp/hgb/3cb7defd.4694f018.3cb7defe.9e4b3454/?me_id=1213310&item_id=19193688&pc=https%3A%2F%2Fthumbnail.image.rakuten.co.jp%2F%400_mall%2Fbook%2Fcabinet%2F8156%2F9784774198156.jpg%3F_ex%3D240x240&s=240x240&t=picttext)


