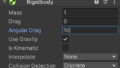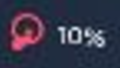今回は3Dモデルに画像テクスチャを設定した後に、いよいよClusterにアップロードしてアバターで使用する。
まずは、前にうまくアップロードが出来なかった、3Dモデルの画像テクスチャ設定から始める。
ClusterにアバターとしてアップロードするためのVRMファイル形式は、複数枚のテクスチャには対応していない(本当?)とのことで、1枚の画像テクスチャで作り直すことにした。
前回の最後、ペアレント化を終えて、以前の画像テクスチャを削除した所から再開。
現時点では両目と口部のオブジェクトにはマテリアルが設定されていない。
モードは「オブジェクトモード」。

両目と口部のオブジェクトを[Shift]+左クリックで3つとも選択。
上部メニューにある「UV編集」をクリック。
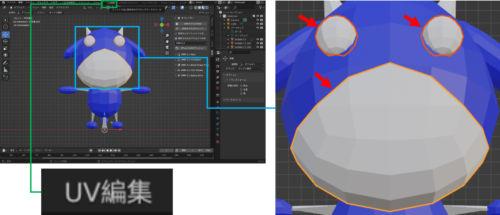
UV編集の2画面表示となる。
左画面には画像テクスチャが、右画面には3Dビューポートが表示されている。
右画面の上部メニューの「UV」→「展開」をクリック。
(「UV」が表示されていない場合には、上部メニューをドラッグして左右に移動すると現れる。)
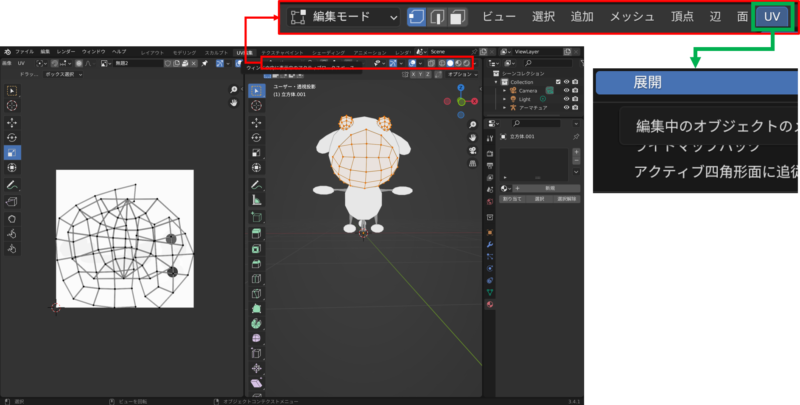
左画面のテクスチャに、選択した3つのオブジェクトの展開図(枠図)が表示される。
しかし、下図は前のテクスチャのままだ(鼻の穴が描かれている)。
テクスチャを新たに作成するため、左画面の上部メニュー列にある[新規画像]アイコンをクリックする。
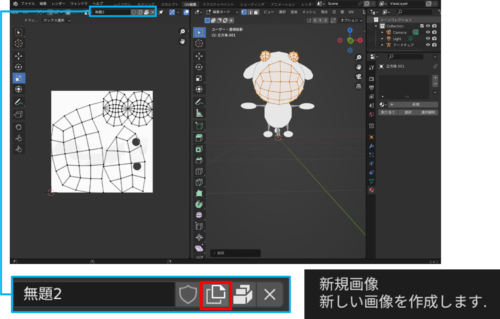
”新規画像”の設定ウィンドウが表示されるので、”カラー”欄(デフォルトは黒色)をクリック。
カラーマップが表示されるので、白黒バーの”白”部(青●部)をクリック。
”新規画像”ウィンドウをクリックして戻ると、”カラー”欄が白色に変更されている。
[OK]ボタンをクリック。
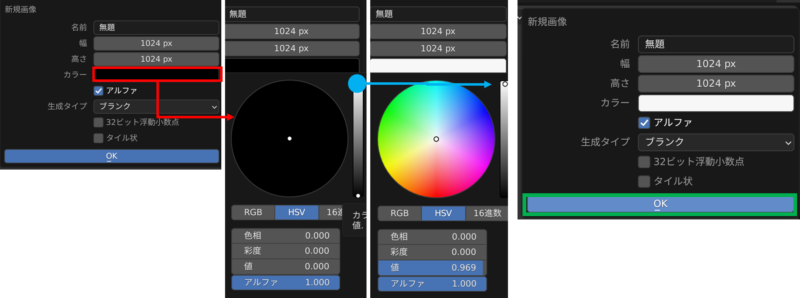
”無題”という名称のテクスチャが作成されて、左画面の背景にテクスチャとして表示された。
次は、このテクスチャをマテリアルとして登録する。
[マテリアルプロパティ]アイコンをクリック。
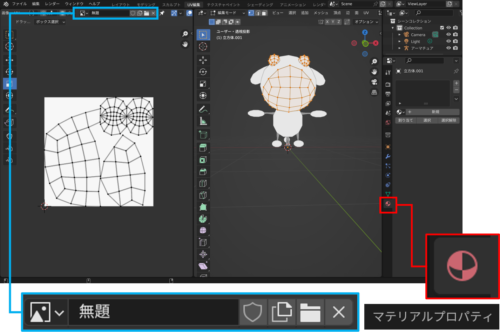
この時点では口部分オブジェクト(名称:立方体.001)のマテリアルプロパティがプロパティエリアに表示された。(さっきまでは3つのオブジェクトが選択されていたはずで、なぜ1つだけの選択になっているのかは不明。最後に選択したオブジェクトのプロパティだけが選ばれるのかもしれない。)
マテリアルボックスの下に表示されている[+新規]ボタンをクリック。
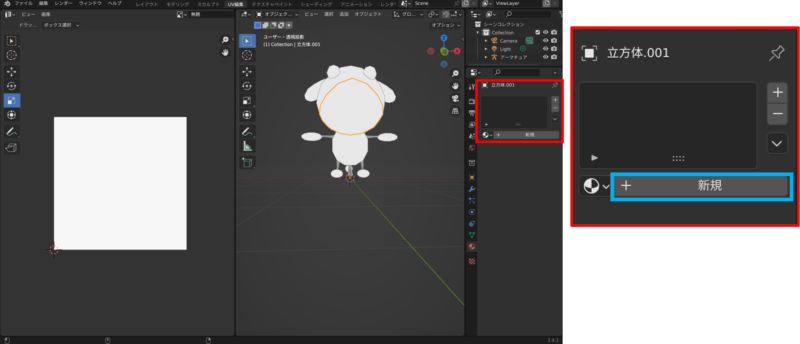
プロパティエリアにデフォルトの新規マテリアル(名称:マテリアル001)のプロパティデータが表示される。
ベースカラー欄をクリック。
候補リストのウィンドウから「画像テクスチャ」をクリックするとベースカラー欄に画像テクスチャが指定され、その下に新たなアイコンが表示される。
リンクのアイコン(絵のアイコン)をクリックすると、テクスチャのリストが表示されるので、先程作成した「無題」をクリックする。
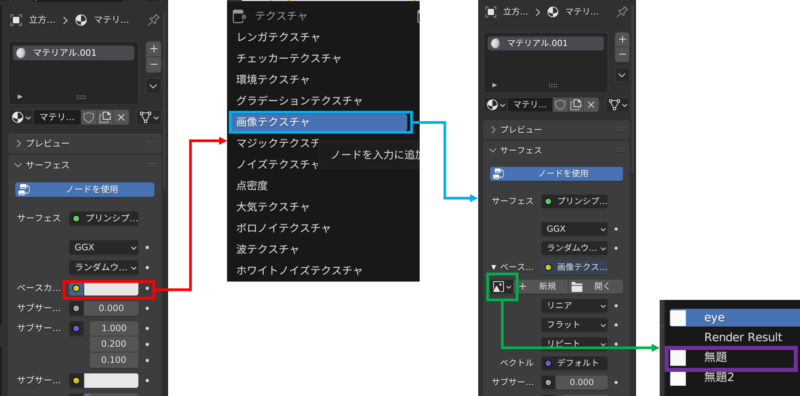
これで、口部オブジェクト(立方体.001)に”無題”テクスチャが”マテリアル001”として設定された。
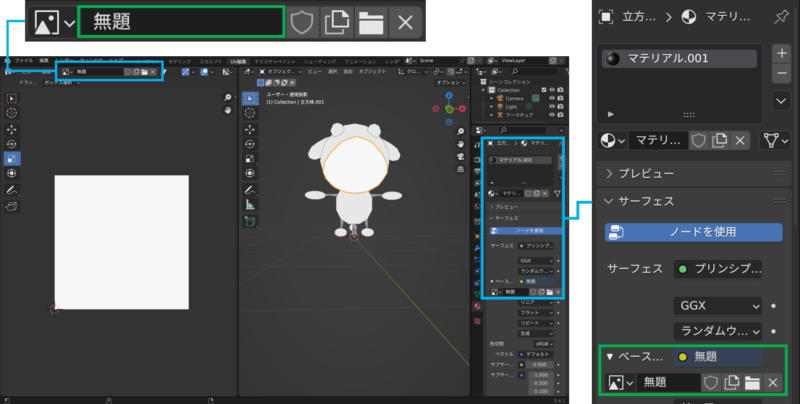
同様に両眼オブジェクトにも”無題”テクスチャを設定する。
右目オブジェクト(名称:球.001)をクリックで選択して、[マテリアルプロパティ]アイコンをクリック。
マテリアルボックスの下に表示されている[リンク]アイコンをクリック。
リストから「マテリアル001」をクリックして選択。
右目は完了。
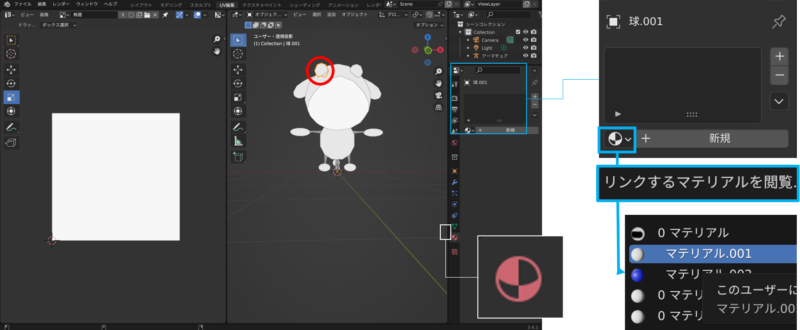
同様に左目オブジェクトを選択して、マテリアルのリンクから「マテリアル001」を選択して設定する。ベースカラーは画像テクスチャで、”無題”が指定されている。
次のテクスチャペイントを行うために、口部オブジェクトをクリックして選択。
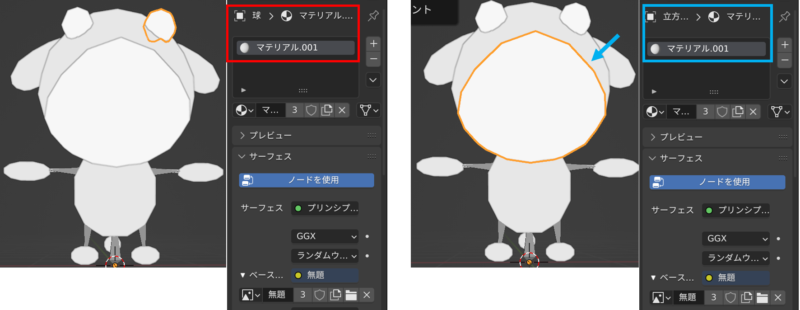
・画像テクスチャに絵を描く
右画面のモードを「編集モード」に変更。
上部メニューの「テクスチャペイント」をクリック。
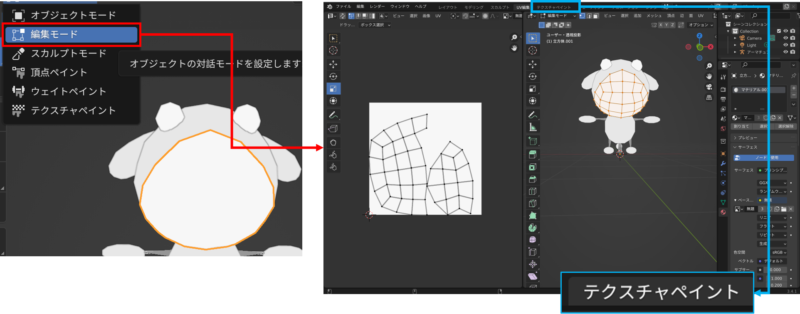
右画面の3Dビューポート上のモデル表面に、ペイントしている様子がリアルタイムで確認できるように、3Dビューのシェーディングを現在の[ソリッド](右から3番目)から、[マテリアルプレビュー](右は2番目:緑枠)に、クリックして変更する。
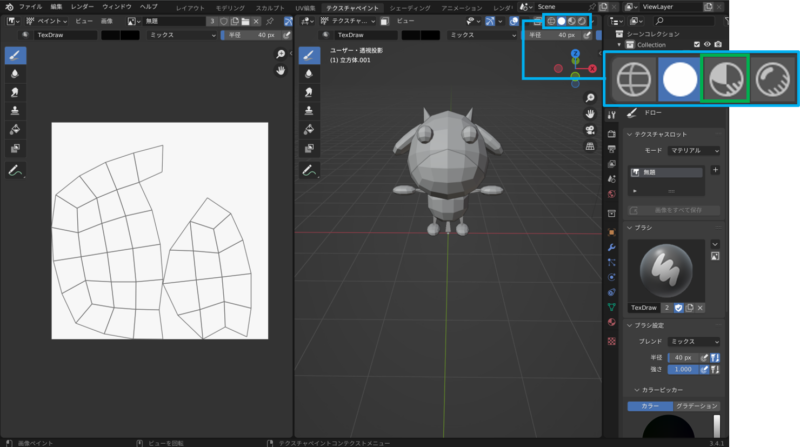
シェーディングが[マテリアルプレビュー]になると、3Dモデルが着色された。
ここから左画面の画像テクスチャ(名称:無題)に絵を描いていく。
左サイドバーでは[ブラシ]アイコンが選択され、上部メニューは、カラーは“黒”で、ブラシの“半径”は“40”となっている。
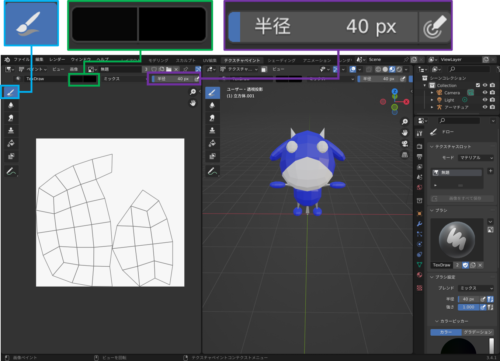
左画面で口部オブジェクトの展開図に合わせて、ポインタを合わせて左クリックすると、黒丸(左鼻の穴)が描かれた。同時に右画面の3Dモデルにも黒丸が描かれた。
同様の操作で、もう1つの黒丸(右鼻の穴)も描いた。
(黒丸の位置に失敗した時には、上部メニュー列のカラー“黒”を“白”に変更して、間違え黒丸を塗りつぶして、再度カラー“黒”に変更して描き直す。)
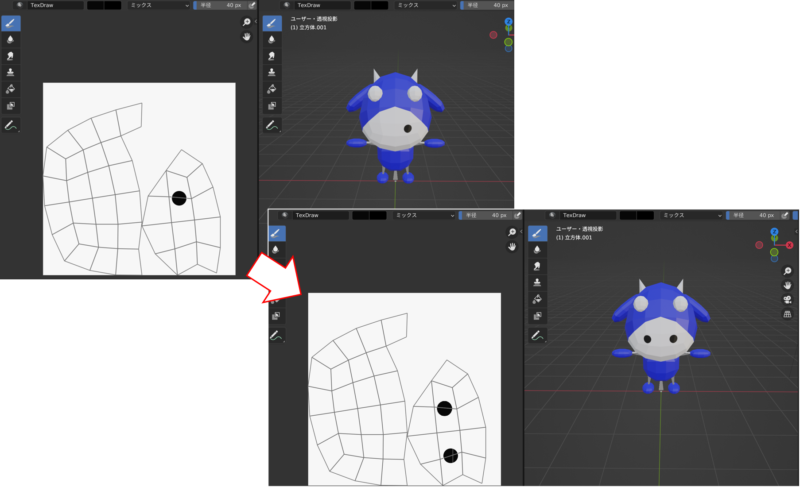
口部オブジェクトのペイントが終わったら、次は右目オブジェクトのペイントを行う。
右画面で、まず「オブジェクトモード」に変更し、右目オブジェクトをクリックで選択して、「編集モード」に戻る。
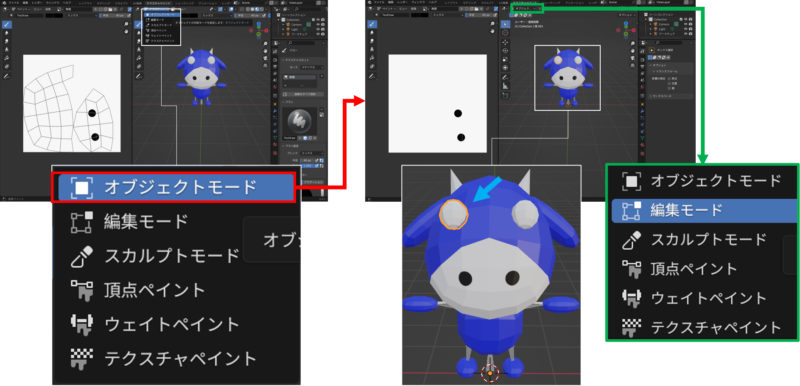
左画面の画像テクスチャに、右目オブジェクトの展開図(枠図)が表示される。
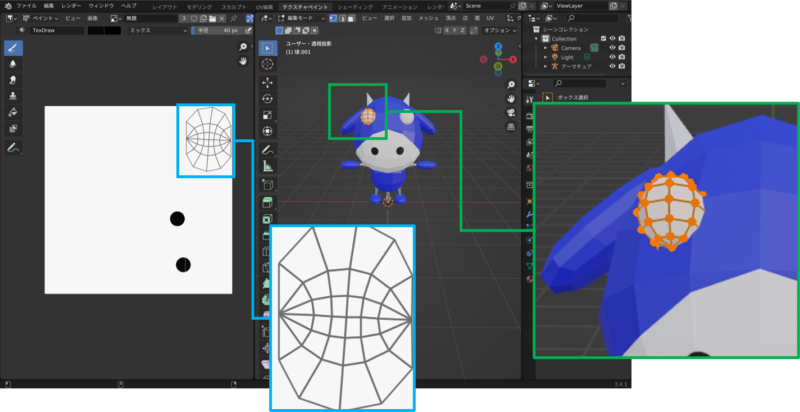
左画面の設定は、サイドバーは[ブラシ]、上部メニュー列では、カラー“黒”で半径は“40”。
半径の大きさはポインタの赤丸(赤枠)のサイズで分かる。
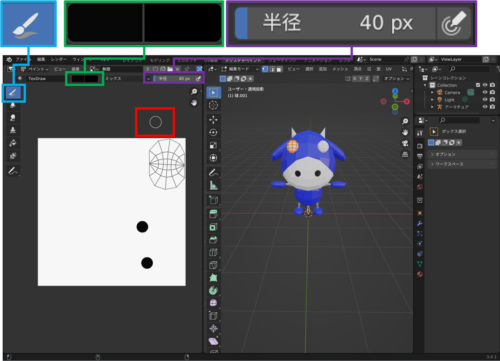
赤丸ポインタを、画像テクスチャの、右目の展開図にあわせてクリック。
両画面で、黒丸が描かれた(赤矢印、青矢印)。
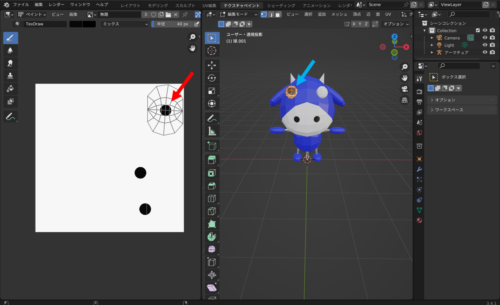
次は左目を描く。
右画面を「オブジェクトモード」に変更し、右目オブジェクトを選択した後に、「編集モード」に再度変更。
左画面の画像テクスチャに左目オブジェクトの展開図が表示された。
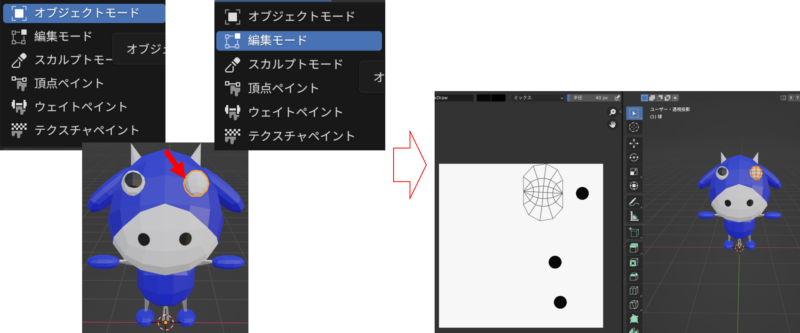
テクスチャペイントの状態で、左画面の画像テクスチャ上に黒丸(青矢印)を描く。
右画面の3Dオブジェクトの左目に、同時に黒丸が描かれた。
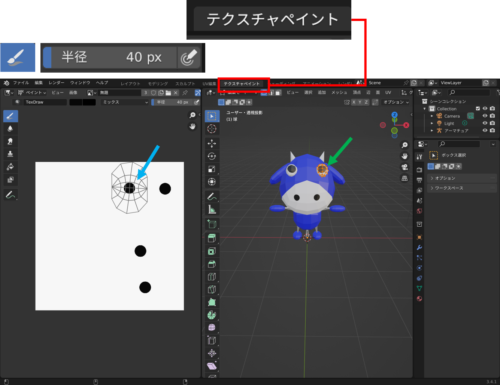
これで、1枚の画像テクスチャ上に3つのオブジェクトの絵が描けた。これでVRM形式でのエクスポートできるはず。
右画面を「オブジェクトモード」に変更する。
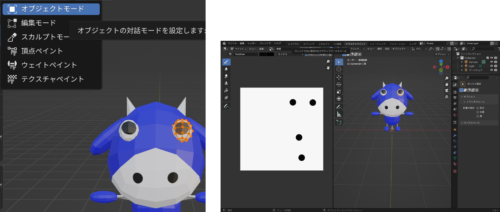
上部メニューの「レイアウト」をクリックすると通常画面に戻った。
・3Dモデルのエクスポート
エクスポート前のチェックを行う。VRMウィンドウの”☑選択されたオブジェクトのみ”にチェックが入っていることを確認。[VRMモデルをチェック]ボタンをクリックして、アーマチュアの設定にエラーがないことを確認して[OK]ボタンをクリック。
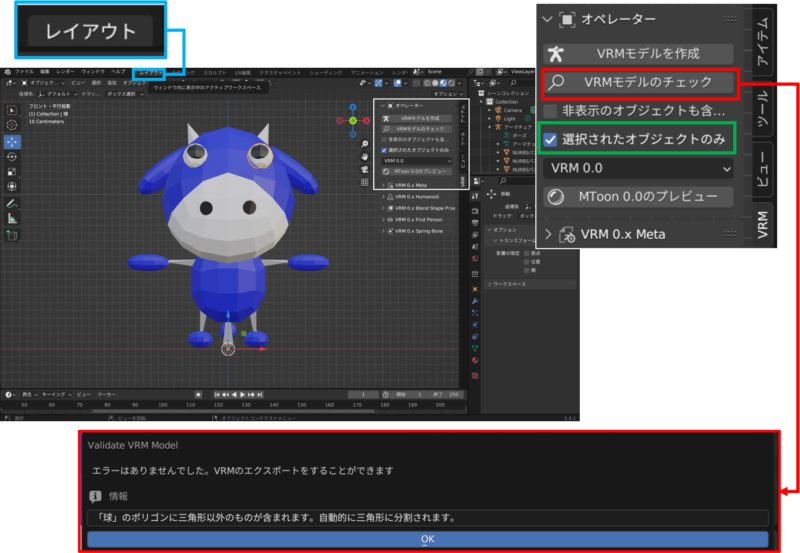
範囲選択で3Dモデルの全オブジェクトを選択した後、上部メニューの「ファイル」→「エクスポート」→「VRM(.vrm)」をクリック。
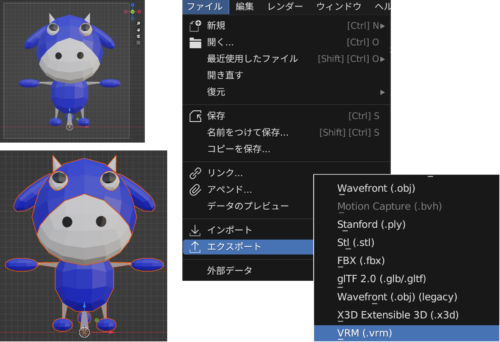
“Blenderファイルビュー”ウィンドウが開く。
デスクトップを指定し、ファイル名を入力後、[VRMをエクスポート]をクリック。
デスクトップにVRMファイル(名称:usshii_VRM.vrm)が保存された。
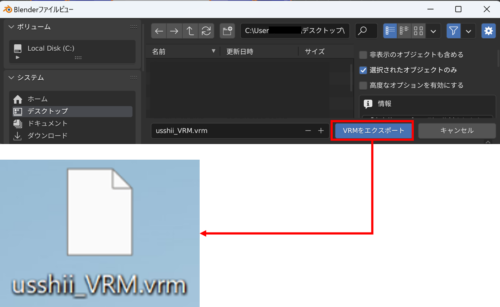
・Clusterにアバターとしてアップロード
次は、ClusterにVRMファイルをアップロードする。
ネットからClusterページを表示。
画面右上のアカウントマークをクリック。
アカウントメニューから「アバター」をクリック。
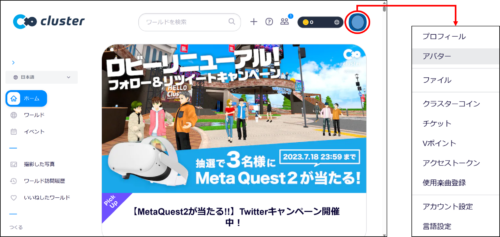
“アバター”ページが表示される。
[アバターをアップロード]ボタンをクリックすると、“開く”ウィンドウが表示される。
デスクトップに保存したVRMファイルを選択して、[開く]ボタンをクリック。
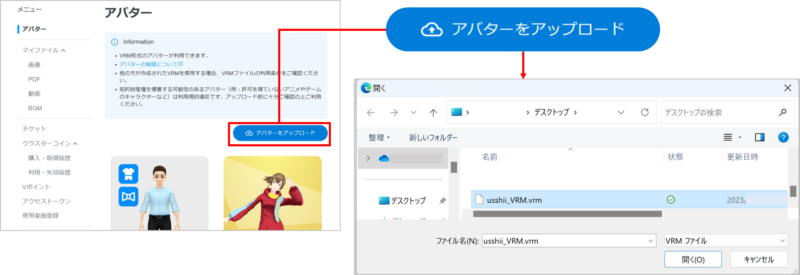
“アバターアップロード”ウィンドウが開く。
前回と違い、アバターが正面向きで表示されている。ただ、顔は半分で見切れている。
アバター名を入力して(今回はデフォルトのまま)、[アップロード]ボタンをクリック。
アバターページに新アバターが追加された。
アバターをクリックし、[このアバターを使う]ボタンをクリックして、使用するアバターを変更した([OK]ボタンをクリック)。
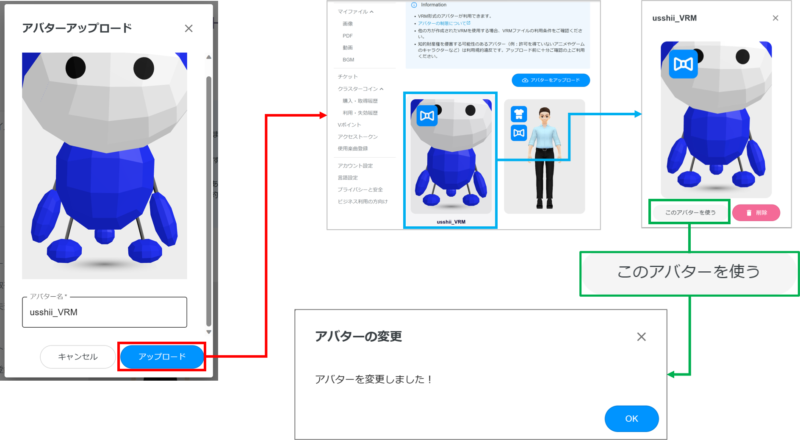
・Cluster内で自作アバターを確認
Clusterアプリを起動し、[はじめる]をクリック。
アバター選択ウィンドウでは、アップロードしたアバターが選択されているので、[Desktopで入る]ボタンをクリック。
Cluster Homeがロードされるので待機。
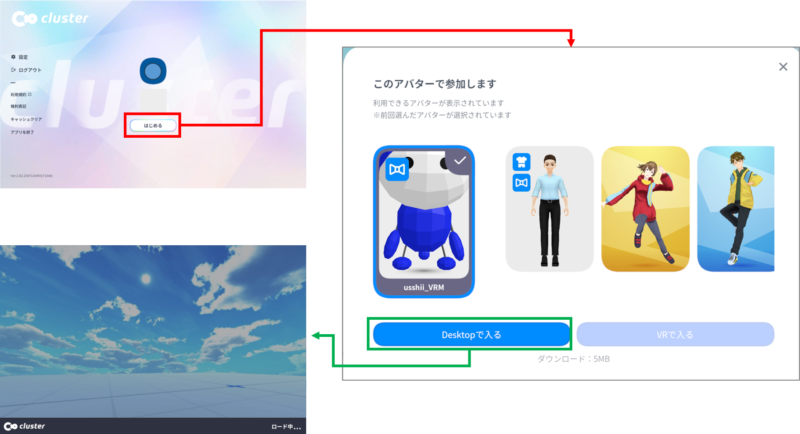
Cluster Homeに移動すると、3Dモデル”うっしー”がアバターとなって出現した。
表裏は合っていて、キー入力の通りにちゃんと動く!!
こちらを向かせると目も鼻の穴もある。テクスチャも成功か。
右目のテクスチャが少し変かな・・とは思うが、一応完成!やった!!
1人称視点で鏡をみても大丈夫。
終了するために、画面左上の3本線アイコンクリックして、退室した。
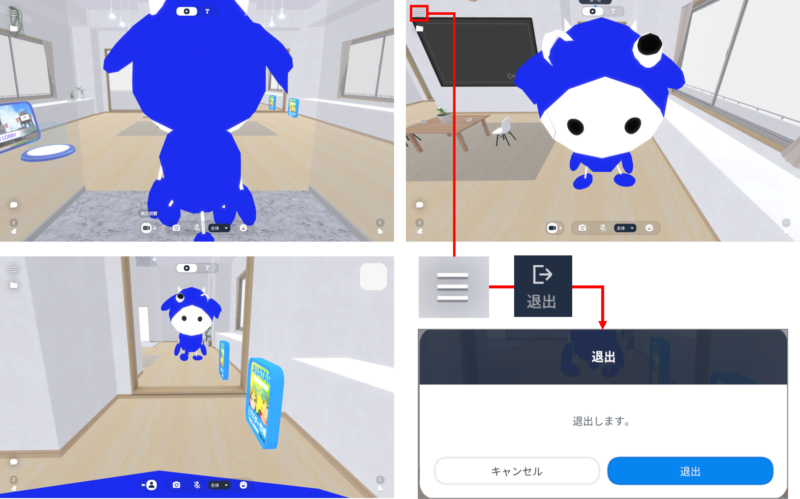
なかなかに長かった自作3Dモデルの、Clusterアバター化は無事に完了!
まだまだ他にもアバターの細かい設定ができるようだが、今回は一旦終了とする。