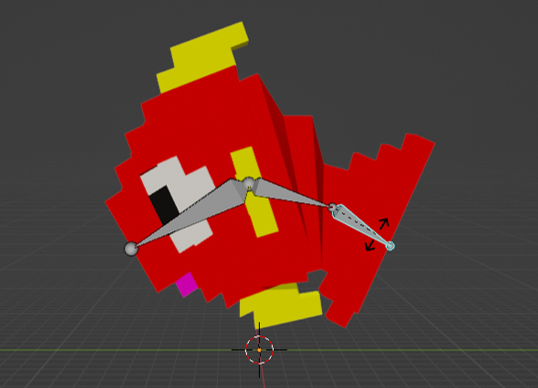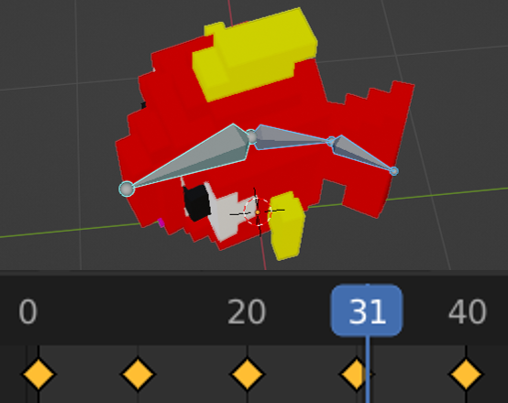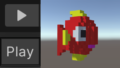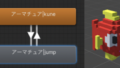Blenderで作成した3Dモデルに数種類の動きをさせるためには、複数のアニメーションを登録する必要がある。以前の記事で1つのアニメーションを設定した3Dモデルに、追加で新規のアニメーションを設定する方法を記載する。
Blender上でモデルに1つ目のアニメーションを設定する方法は以下の記事を参照
準備
モデルのBlenderファイルを起動。
開いた編集画面は、ポーズモードで、1つ目のアニメーションを登録した直後の状態。
ここから2つ目のアニメーションを追加していく。
はじめのアニメーションに名称をつける
画面下部にあるタイムラインエリアの、ヘッダーの左端にある、エディタータイプ変換プルダウンボタン(現時点では時計のマークが表示されている)をクリックする。
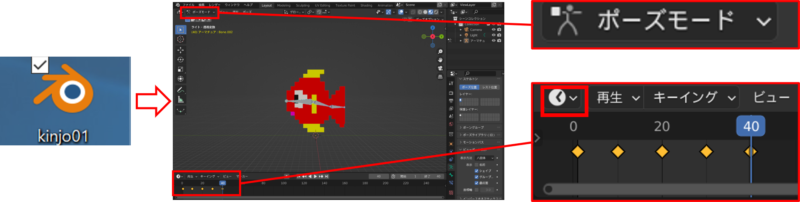
エディタータイプのメニューが表示される(図ではメニューの左半分のみを示す)。
メニューから「ドープシート」を選択する。
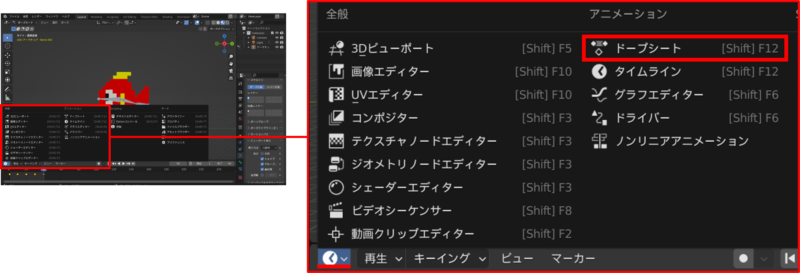
(ヘッダー左端の)エディタータイプを「ドープシート」に変更すると、その右隣に表示されているモード変換プルダウンボタン(図ではドープシートと表示)も変化する。
このプルダウンボタンをクリックすると、モードメニューが表示される。メニューから「アクション」を選択する。
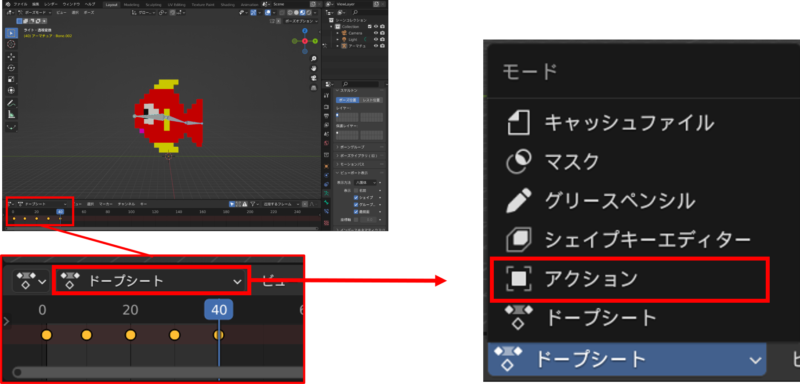
タイムラインエリアのヘッダーメニューが図のように(黄色枠:[アクション])変更される。
ヘッダーの右半分側の中(図の青枠)に“アーマチュアAction”と表示されている部分がある。
これが現在のアニメーション(左右に体をひねる動き)に付けられた名称である。
この後、別のアニメーションを作成した時に、混乱しないよう、分かりやすい名称に変更しておく。
名称の部分をクリックして選択。
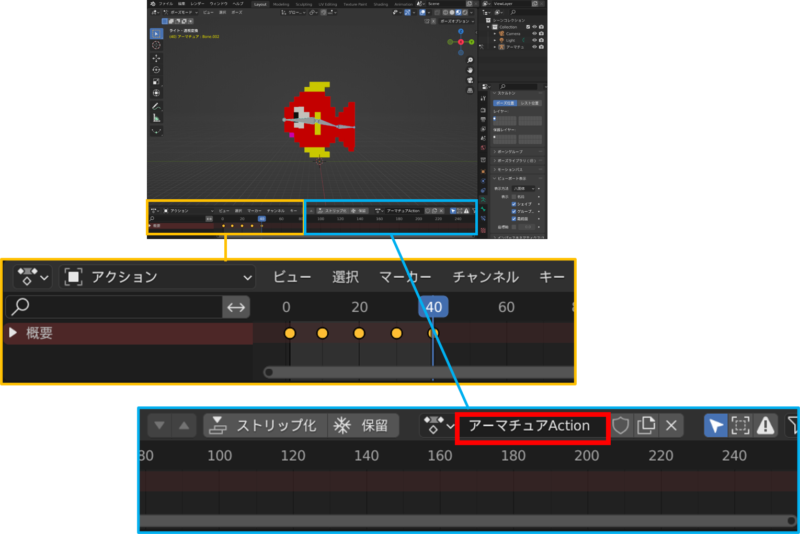
名称部分に1つ目のアニメーション名として“kune”と入力して[Enter]をクリック。
名称が変更された。
新規アニメーション用タイムライン作成
次に、新しいアニメーション(アクションという)を作成するために、[新規アクション]ボタン(文書が2枚重なった様なアイコン)をクリック。
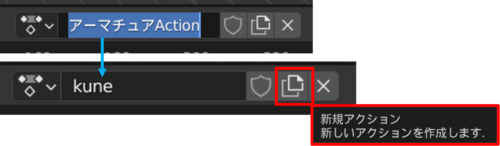
アニメーション名称部は“kune001”に変更される。
(ここで注意:ここで表示されているタイムラインには1つ目のアニメーションと同じ位置にマーカーが設置されている。しかし、すでに新規のアニメーション用タイムラインに変更されている。)
新規アニメーションと分かるように、名称を“jump”に変更する。
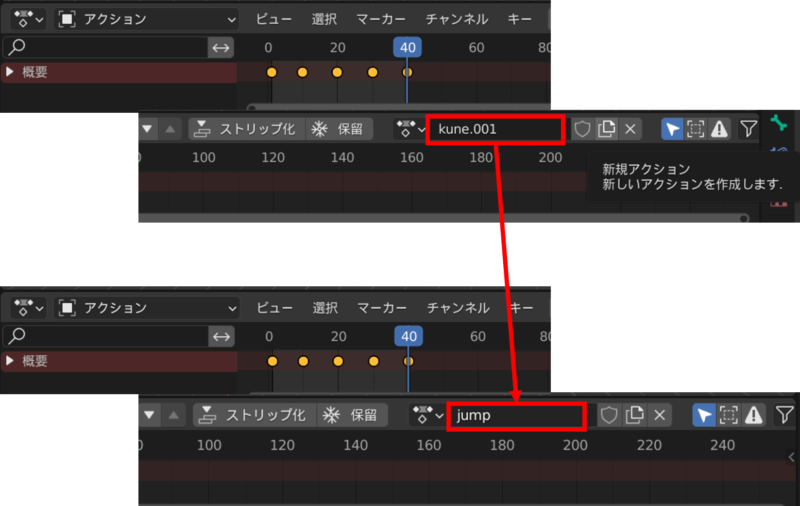
タイムラインのマーカー削除
先ほど記載したように、タイムライン上には1つ目アニメーションのマーカーが設置されているため、新たな動きの設定のために、マーカーを削除しなくてはならない。
マーカー削除には、タイムラインエリアのヘッダーメニューの「選択」と「キー」を使う。
ヘッダーメニューの「選択」→「すべて」をクリックして、すべてのマーカーを選択。
ヘッダーメニューの「キー」→「キーフレームを削除」をクリック。
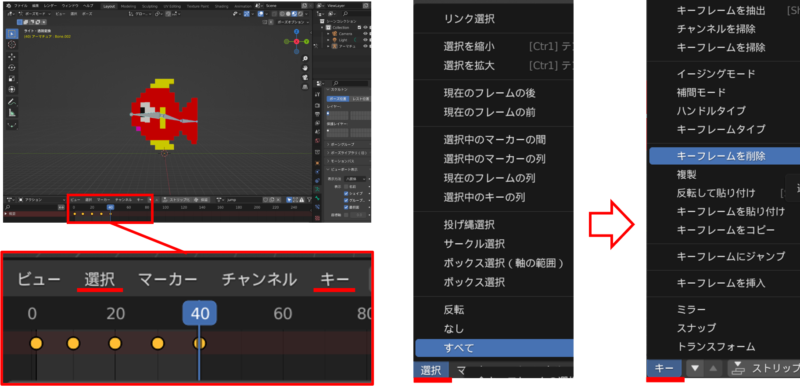
キーフレーム削除の確認表示がでるので再度[キーフレームを削除」をクリックすると、タイムライン上のマーカーがすべて削除された。
注意:先ほど“jump”と変更したはずのアニメーション名が、[新規]に変更されている。このまま作業を続けると、更に新しいアニメーション(3つ目)を作成することになってしまう。
アニメーション名称部をクリックして、メニューから先ほどの“jump”を選択して変更する。
名称を“jump”に変更しても、タイムラインにマーカーは表示されない(つまり“jump”のマーカーは削除されていることになる)。
新規アニメーションのタイムラインにフレームを登録
ここから、新規アニメーションのタイムラインにキーフレームを登録していく。
初めと終わりのポーズを登録
フレーム番号“0”のポーズを登録するために、タイムライン上のフレーム番号“0”をクリックする。
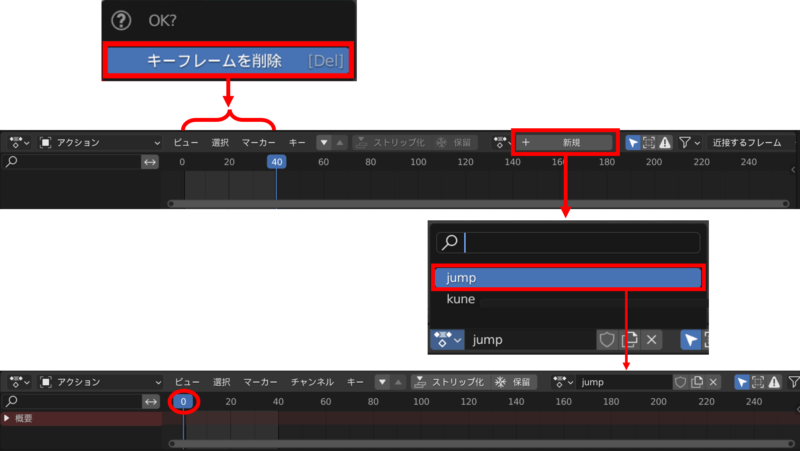
予定:アニメーション“jump”は、フレーム番号0と40を真っすぐのポーズ、フレーム番号20で前屈のポーズとなる動きを作成する。
オブジェクトを真っすぐポーズにして、このアーマチュア状態を登録する。
画面上部メニューの「選択」→「すべて」をクリックして、すべてのアーマチュアを選択。
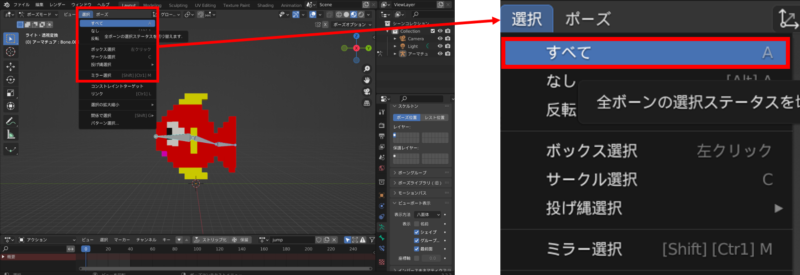
キーボードの[I]キーをおしてキーフレーム挿入メニューを表示。絵ニューから「回転」をクリックすると、タイムライン“0”の位置にマーカーが設置される。
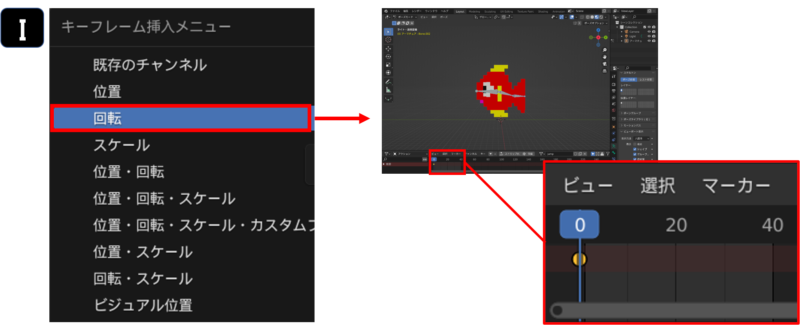
フレーム番号“40”にも同ポーズを登録するため、タイムライン上の“40”を選択。
フレーム“0”を登録した時と同じで、[選択]→[すべて]、[I]キー→[回転]をクリック。
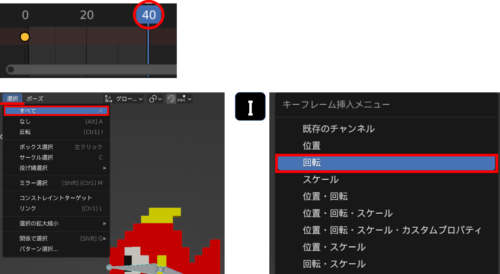
タイムライン“40”の位置にマーカーが設置され、0~40が黄色の線でつながった。
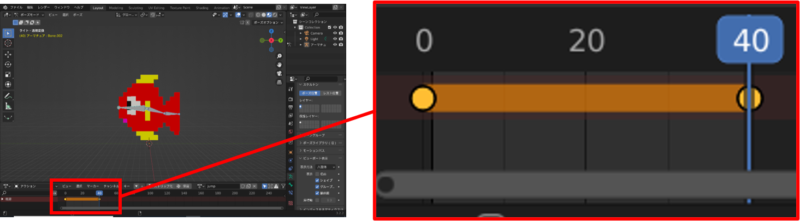
真ん中のポーズを作成して登録
つぎは中央のポーズとして、フレーム番号“20”に前屈ポーズを登録する。
(アーマチュア操作の前に)タイムライン上の“20”を選択し、その後にアーマチュア操作する(この順番が大事)。
アーマチュアの操作は、回転させたいアーマチュアをクリックして選択→[R]キー押す→マウスでアーマチュアを回転→左クリックで回転角度決定。
この操作で、頭部アーマチュアと尻尾部アーマチュアを回転させて、前屈ポーズを作成した。
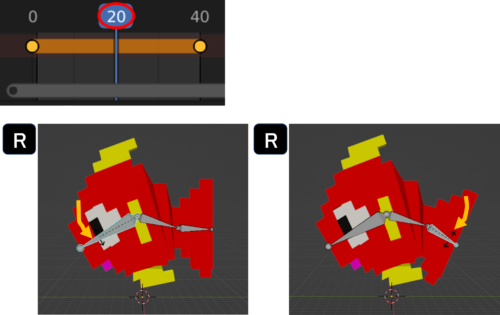
ここでタイムラインを見ると、先ほど設置したはずのマーカーが消えている!?
少し焦ったが、そのまま「選択」→「すべて」をクリックすると、再度表示された。
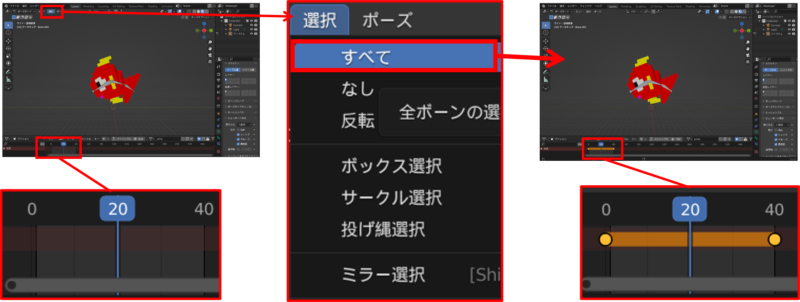
ポーズ登録のため、[I]キーを押してキーフレーム挿入メニューを表示。
「回転」を選択してクリックし、前屈ポーズをタイムライン“20”に登録した(マーカー設置)。
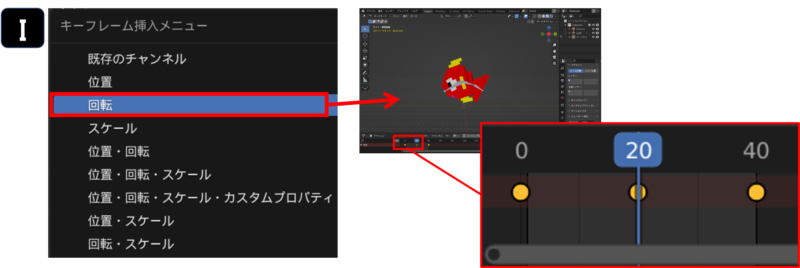
アニメーションの様子を確認するため、ヘッダー左端のエディタータイプ変換ボタンをクリックして、メニューから「タイムライン」を選択。
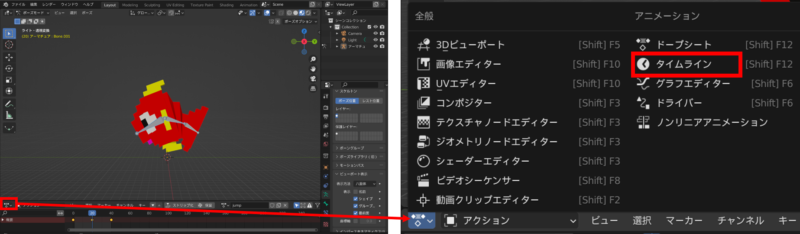
ヘッダー中央にある[▶](再生ボタン)をクリックすると、真っすぐと前屈を繰り返すアニメーションが再生された。
金魚オブジェクトに、初めの「左右くねくね(kune)」に加えて、2つ目アニメーション「前屈くねくね(jump)」を登録できた。
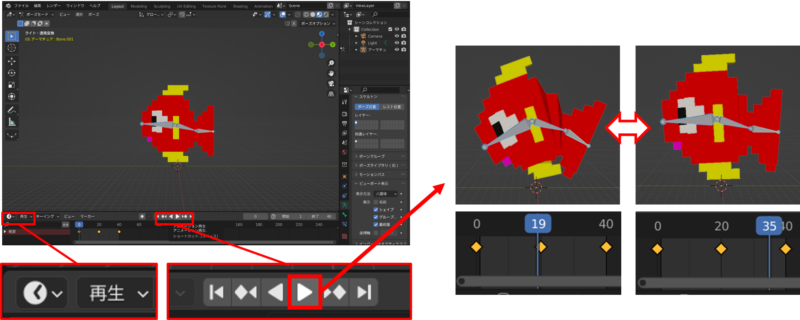
複数アニメーションのモデルをエクスポート
注意:これをエクスポートしてUnityでアニメーション・・・の流れになるのだが、エクスポートの前に1つ注意点あり。
エクスポート操作の前にオブジェクト(というかアーマチュア状態)はニュートラルの状態にしておかなければならない。エクスポート時のアーマチュア回転角度がファイル上のニュートラル状態として登録されるのがその理由。もしエクスポート時にアーマチュアが曲がった状態でいるとUnityにインポートした時に曲がった姿勢がニュートラルなポーズとなってしまう(これについての詳細は今後に記載する予定)。
ということで、タイムライン“0”をクリックしてニュートラルポーズとした後、画面上部メニューから「ファイル」→「エクスポート」→「FBX(.fbx)」をクリック。
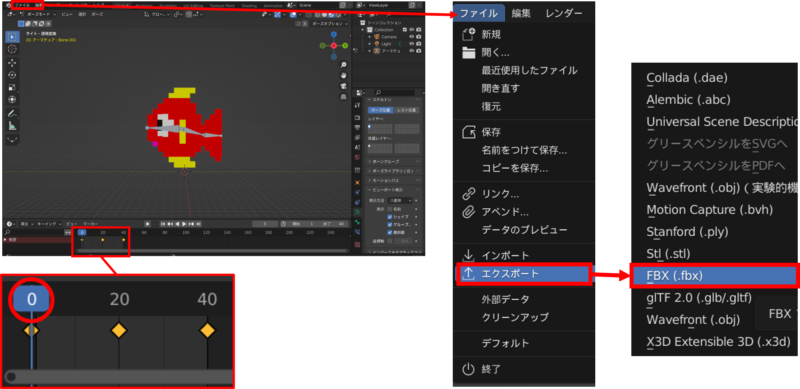
Blenderファイルビューウィンドウが開く。
右メニューの“オブジェクトタ・・”項目を“アーマチュア”と“メッシュ”のみ選択とし、“□トランスフォー・・”項目にチェック(☑)、ファイル名“kinjo01_1”を入力後、[FBXをエクスポート]ボタンをクリックして、デスクトップにファイルを作成する。
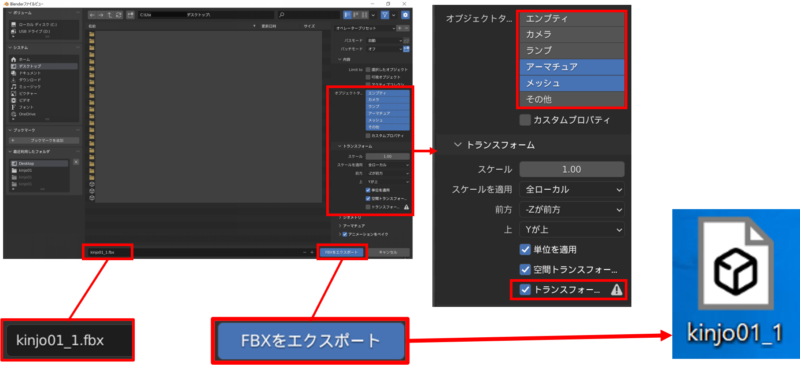
保存
エクスポート作業が完了したので、保存を行う。
上部メニューから「ファイル」→「名前を付けて保存」とし、ファイル名を入力後、[名前を付けて保存]ボタンをクリック。デスクトップにBlenderファイルが作成された。
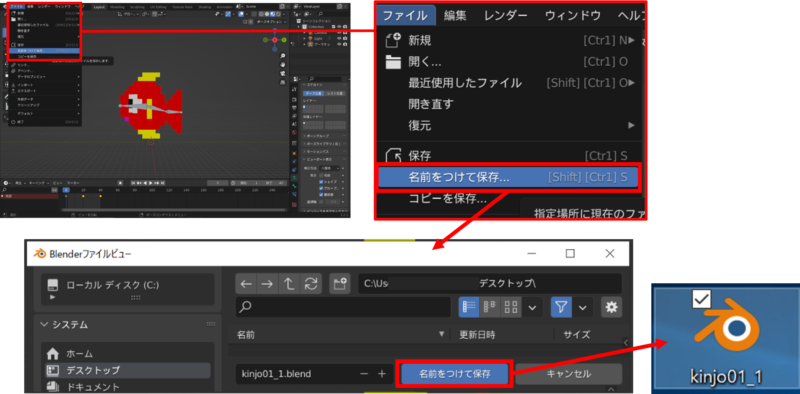
今回はオブジェクトに2つ目のアニメーションを作成してエクスポートした。
次回は、エクスポートしたFBXファイルをUnityにインポートして2つのアニメーションを動かす。