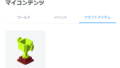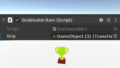今回の記事では、自作した3DオブジェクトをClusterのアバターが持てるようにする方法を説明する。Unity上で3Dモデルのサイズを持てる大きさに調整し、さらにスクリプトで持てる機能を設置した後、Clusterにアップロードして完成。
前回、トロフィーモデルを作成して、Clusterアイテムとしてアップロードすることができた。しかしこのオブジェクトは大きさは1m四方と大きく、しかも持つことのできない置物であった。
詳細は以下を参照。
トロフィーは装飾品でもあるが、本来は持つ物である。
今回は、アイテムの大きさを調整、さらにアバターが持つことができるアイテムとして作成し、アップロードまで行う。
Grabbable Item
Clusterのクリエイターズガイドを見ると、持てるアイテムにするために”Grabbable Item”というスクリプトを追加することが必要とされている。
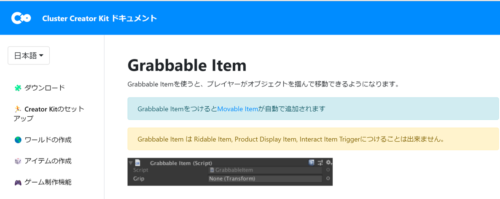
Unity起動 オブジェクト準備
いつもの通り、デスクトップのUnity Hubアイコンをクリック。
ProjectsウィンドウのClusterCreatorKitTemplates-masterをクリックしてUnity起動。
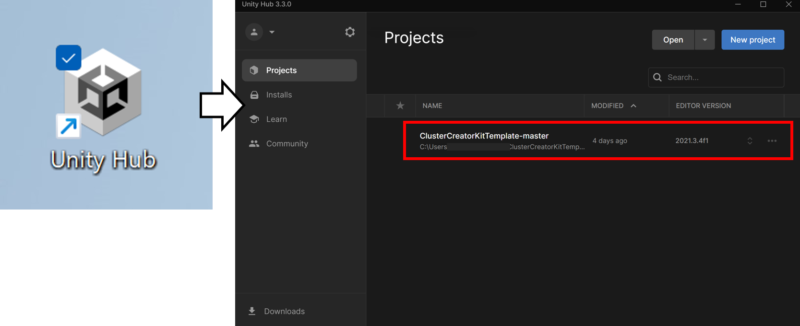
Unity画面が開く。
前回アイテム登録した”trophy10”を持てるアイテムにする。
Assetsフォルダ内の”trophy01”を、Hierarchyビューにドラッグ&ドロップ。
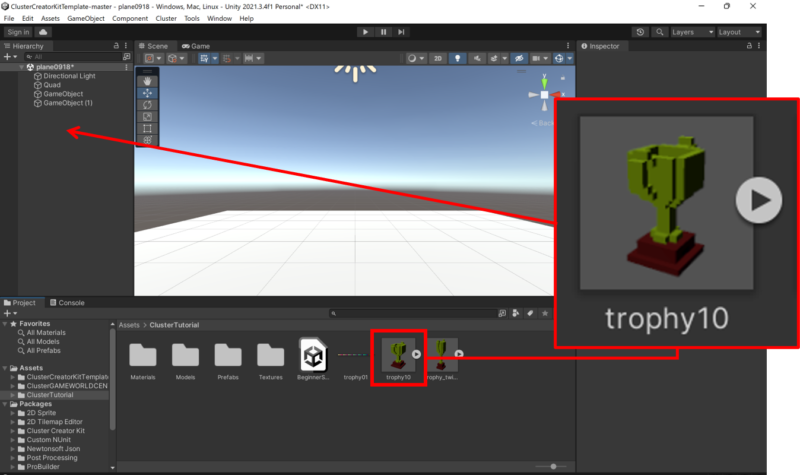
Sceneビューにオブジェクトが表示された。
Inspectorビューで詳細を確認すると、オブジェクトのScaleはX・Y・Zのすべてが1(m)。
この大きさでは持つアイテムとしては巨大過ぎる。
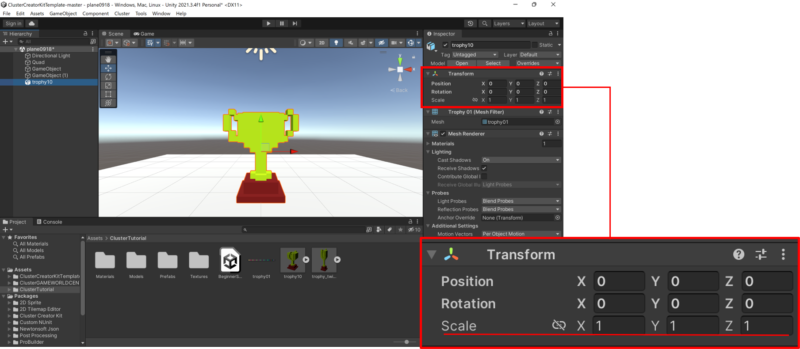
オブジェクトのサイズ調整と空オブジェクト追加
サイズ調整
オブジェクトが大きいので、サイズを30%に縮小する。
InspectorビューのScaleをX・Y・Zすべて0.3に変更する。
Sceneビューのオブジェクトは小さくなった。
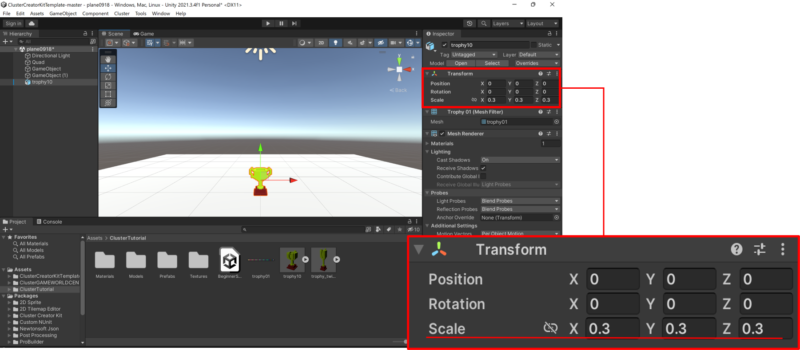
空オブジェクトの子とする
アイテムとするオブジェクトは、空のオブジェクトの”子”として編集する必要があるので、まず空オブジェクト作成(前回同様)。
上部メニューから「GameObject」→「Create Empty」クリック。
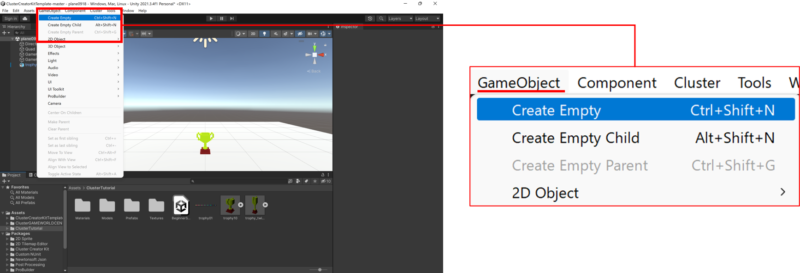
GameObject(2)が作成される(Hierarchyビューで確認)。
前回同様に、作成された空オブジェクトは空中に浮いている(Sceneビューでも、InspectorビューのPositionでも)。
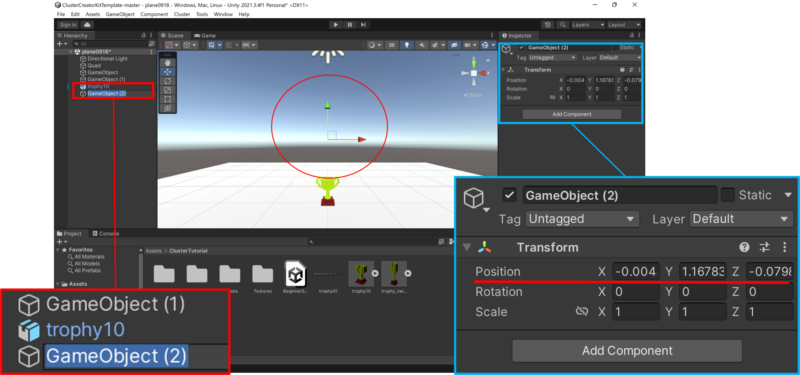
InspectorビューのPositionを(X,Y,Z)=(0,0,0)に変更し、アイテムオブジェクトの原点に合わせる.
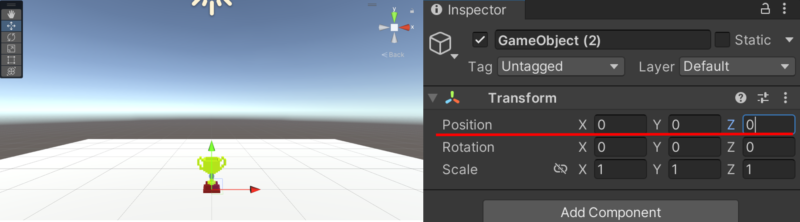
次に、アイテムオブジェクトを空オブジェクトの”子”にする。
Hierarchyビューで、”trophy10”を”GameObject(2)”にドラッグ&ドロップ。
GameObject(2)の下層にアイテムオブジェクトが設置された(”子”になった)。
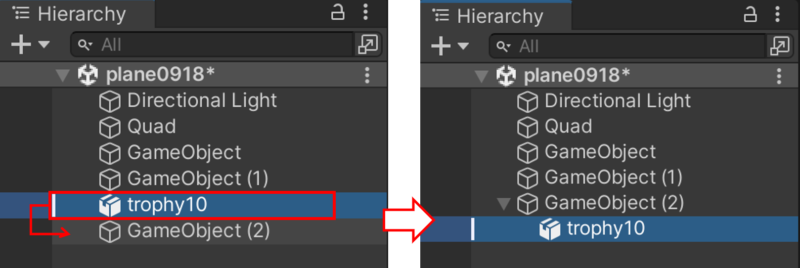
持てるスクリプト追加 途中で失敗2回
持てるスクリプト(Grabbable Itemスクリプト)追加
ここから、アイテムに持てる機能を追加する。
親オブジェクト(GameObject(2))を選択。
Inspectorビューの[Add Component]ボタンをクリック。
Searchバーで検索して”Grabbable Item”を選択してクリック。
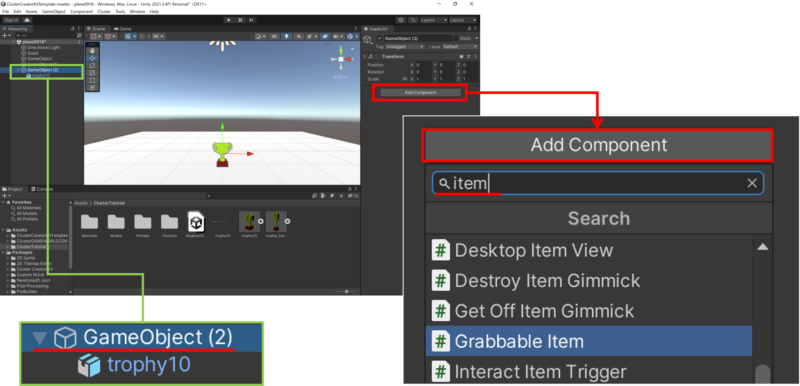
GameObject(2)のInspectorビューにいくつかの項目(Script)が追加された。
この中で知っているのは”Item(Script)”と”Grabbable Item(Script)”だけ。
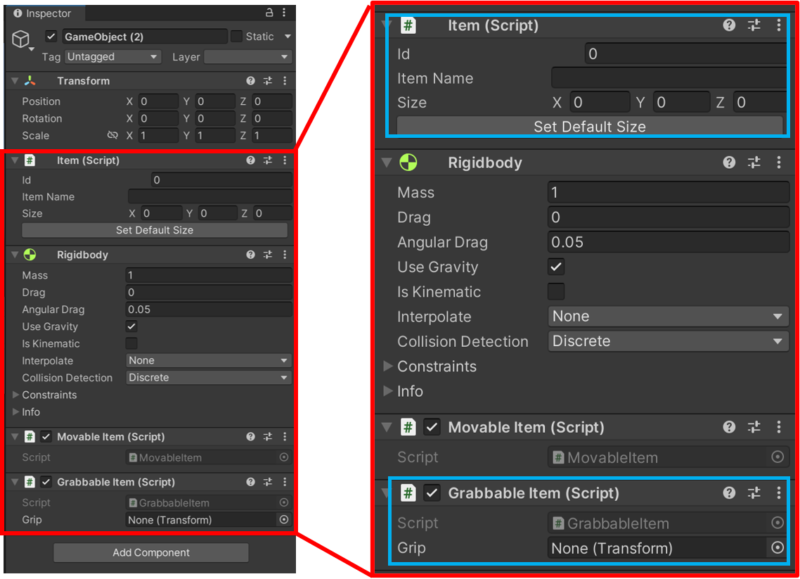
Itemサイズ設定
Item(Script)の大きさは設定する必要がある。
[Set Default Size]ボタンをクリック。
自動設定の確認ウィンドウが表示されるので[OK]クリック。
しかし、SizeはX0,Y0,Z0のまま変わらなかった(これが後の失敗の原因となった)。
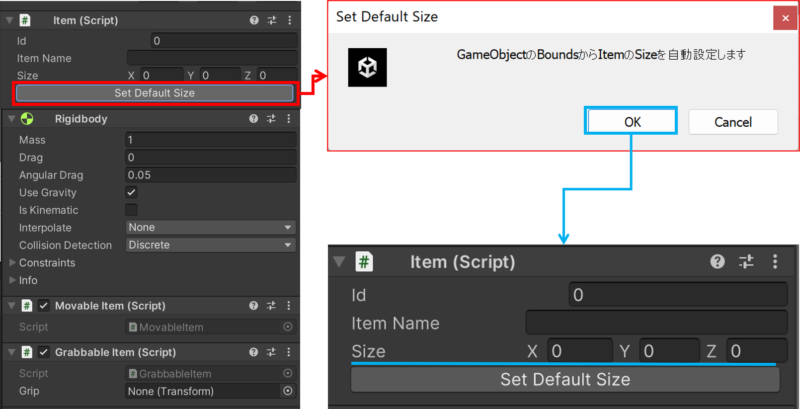
ここからしばらく失敗編となる(赤マーカー表示部分)
アイテムをPrefab化
アイテムをアップロードできるようにするためには、Prefab化しなければならない。
方法は簡単!
Hierarchyビューの”GameObject(2)”(親オブジェクト)をProjectビューのAssetsフォルダ内へドラッグ&ドロップ。
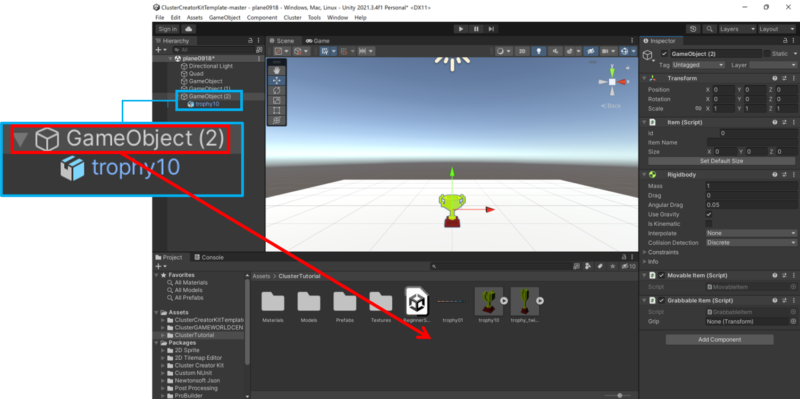
Assetsフォルダ内にPrefab化されたファイル(GameObject(2)(prefab Asset))が追加され、HierarchyビューのGameObject(2)の前に表示された立方体は着色された(Prefab化成功の合図)。
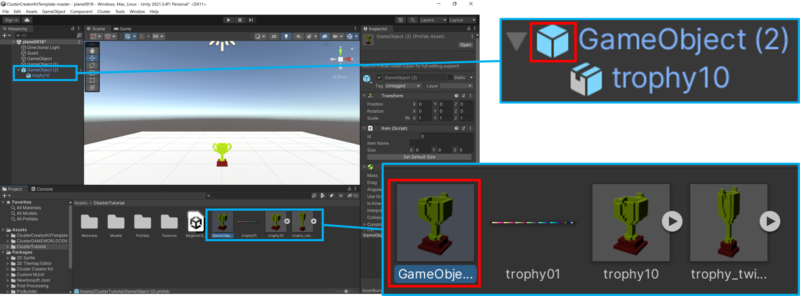
一応アップロードの準備ができたので、アップロード操作。
上部メニューから「Cluster」→「クラフトアイテムアップロード」クリック。
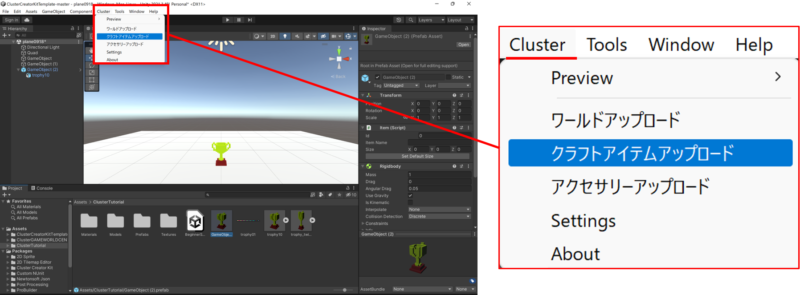
クラフトアイテムアップロードウィンドウが開く。
作成したPrefabファイル(GameObject(2))をAssetsフォルダ内からクラフトアイテムアップロードウィンドウにドラッグ&ドロップ。
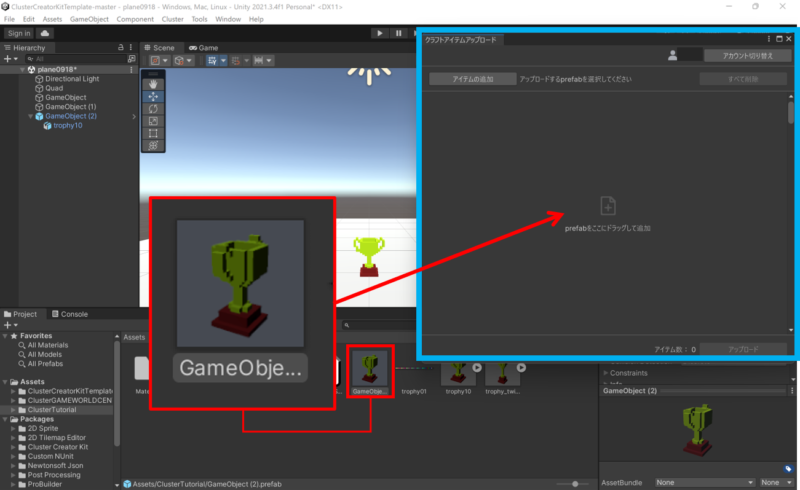
クラフトアイテムアップロードウィンドウ内に“×”が表示された。
この×の項目に「Prefab読み込み時に例外が発生しました。詳細はConsoleを確認してください。」とのコメントあり。
Consoleって何?と思ったら、画面左下に赤字でコメント(!MissingComponentException: GrabbableItem and RidableItem require Collider)が表示されていた。
コメントをクリックすると詳細が表示された。これがConsoleだな。
つまりColliderがついてないから“×”ということみたいだ(これが失敗の原因だった)。
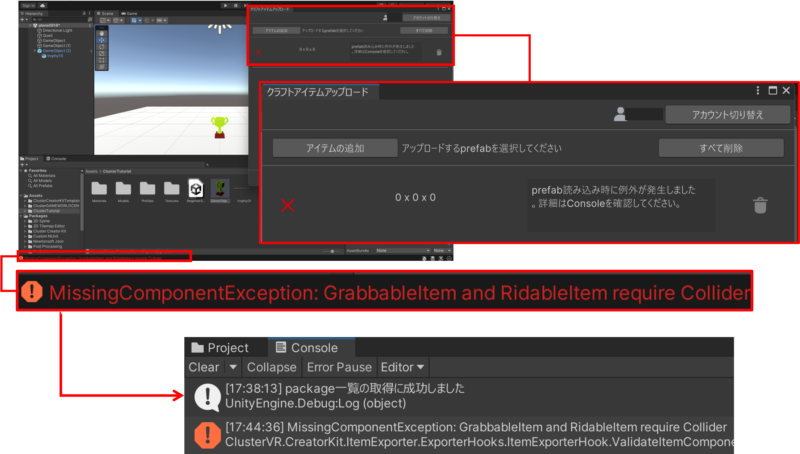
とういことで、ここから本編に戻って問題解決する。
Colliderを設置する
持てるアイテムにするには、さらに“子”オブジェクトにColliderを付ける必要がある。
Hierarhcyビューで子オブジェクトである“trophy10”をクリックして選択。
Inspectorビューで「Add Component」ボタンをクリック。
Searchバーで“collider”と入力すると候補が表示される。
“Box Collider”を選択した。
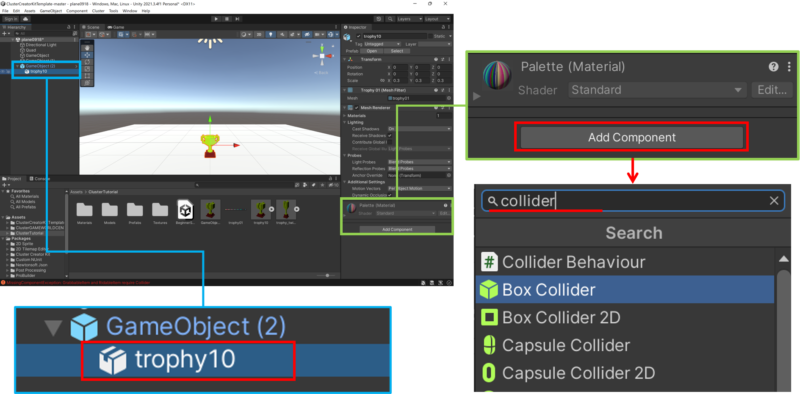
Inspectorビューで“Box Collider”が追加された。
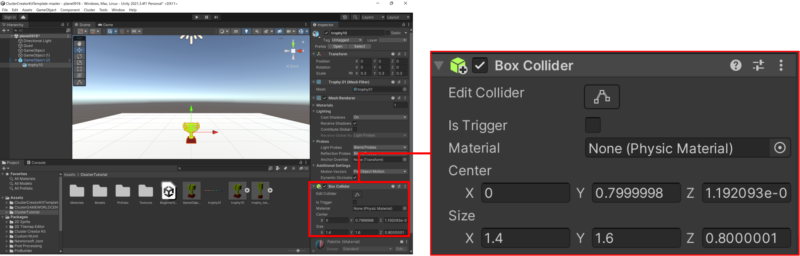
ここからまた失敗編が始まる(今度は青色マーカー部分)。
オブジェクトをPrefab化
アイテムをアップロードできるようにするためには、Prefab化しなければならない。
方法は簡単!
Prefab化するため、GameObject(2)をHierarchyビューからProjectビューAssetsフォルダ内にドラッグ&ドロップ。
同名のPrefabファイルが先に存在する場合(今回はそうなってしまった)、original Prefabを作るか、Prefabのvariantを作るかを選択するウィンドウが開く。
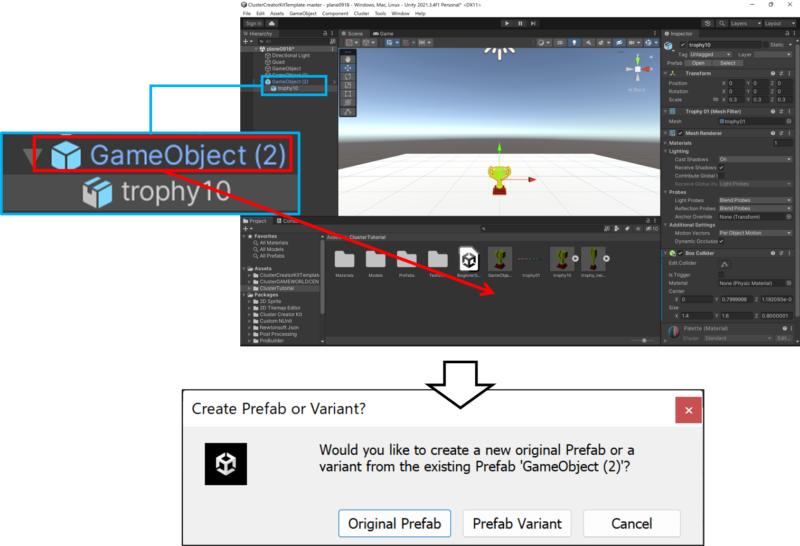
[Prefab Variant]ボタンをクリック。
Assetsフォルダ内に別ファイルが追加された(つまりPrefabファイルは2個になった)。
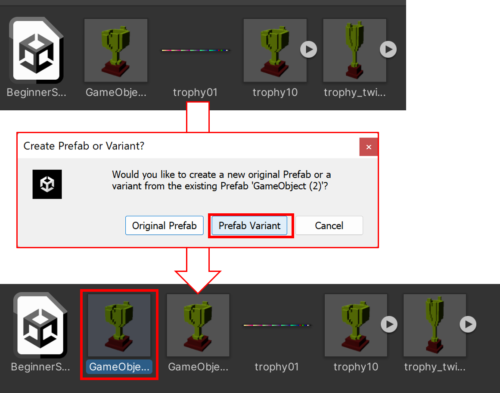
作成されたファイルをクリックしてInspectorビューを見ると、ファイル名は”GameObject(2)Variant(Prefab Asset)”であった。
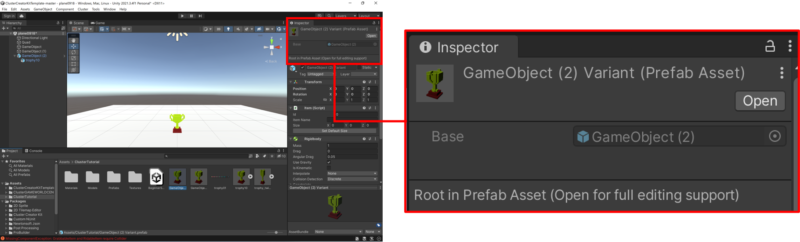
アップロード試みるも・・・・
上部メニューから「Cluster」→「クラフトアイテムアップロード」クリック。
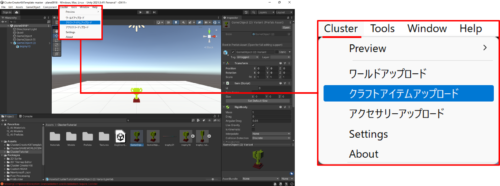
クラフトアイテムアップロードウィンドウが開くので、新たに作成したPrefabファイルをAssetsフォルダ内からアップロードウィンドウにドラッグ&ドロップ。
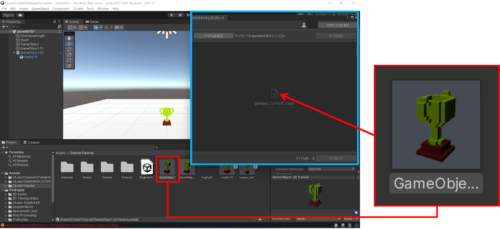
失敗!
アップロードウィンドウ内に、また”×”の表示。
アイテムの外観、0×0×0、とコメントが表示されている。さっきよりは進んだ?
コメントには、Itemの名前を入力することと、ItemSizeは1以上とすること、と記載されている。
これが失敗の原因か。
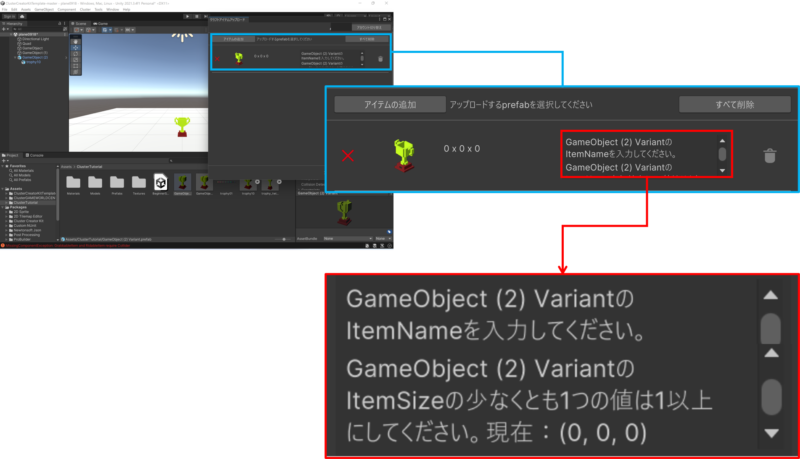
Hierarchyビューで”GameObject(2)”をクリックして選択。
InspectorビューのItem(Script)を見る。
確かに、Nameは未入力で、Sizeは0,0,0だ。
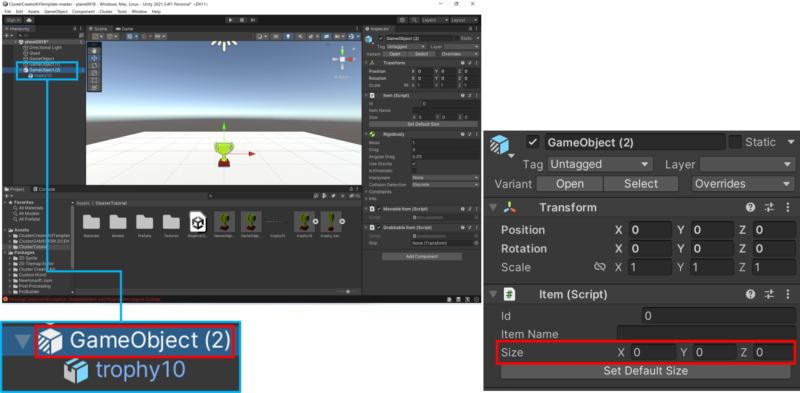
ここからまた本編にもどって、問題を解決する。
Item名とItemサイズを入力
InspectorビューのItem(Script)の、ItemNameを入力し、SizeをX 1, Y 1, Z 1と入力。
アイテムオブジェクトを包むように黄色の立方体が表示された。
オブジェクトをPrefab化
アイテムをアップロードできるようにするためには、Prefab化しなければならない。
方法は簡単!
Prefab化するため、GameObject(2)をHierarchyビューからProjectビューAssetsフォルダ内にドラッグ&ドロップ。
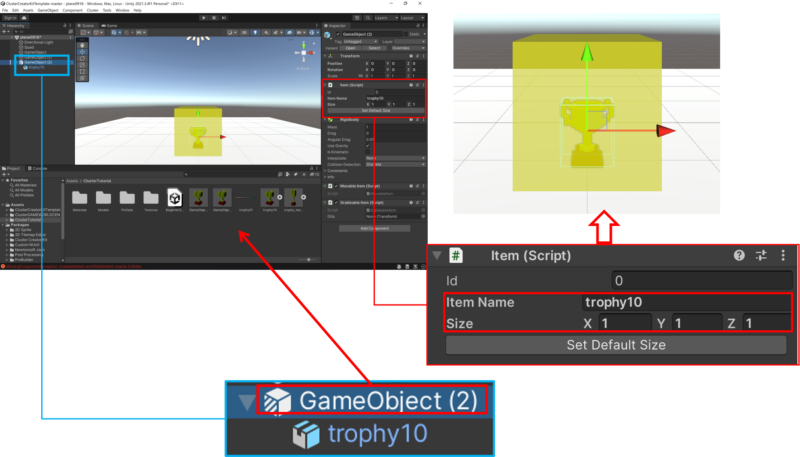
同名のPrefabファイルが先に存在する場合、original Prefabを作るか、Prefabのvariantを作るかを選択するウィンドウが開く。
[Prefab Variant]ボタンをクリックすると、Assetsフォルダ内に新しいPrefebファイルが追加された。
このファイルの名前は”GameObject(2) Variant 1 (Prefab Asset)”であった(Inspectorビューで確認)。
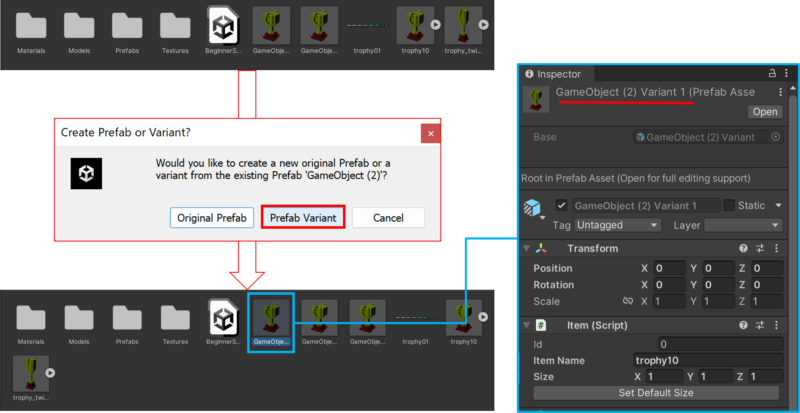
Clusterにアップロード
アイテムのアップロード可否の確認
上部メニューから「Cluster」→「クラフトアイテムアップロード」クリック。
クラフトアイテムアップロードウィンドウが開くので、新しいPrefabファイルを、Assetsフォルダ内からアップロードウィンドウ内にドラッグ&ドロップ。
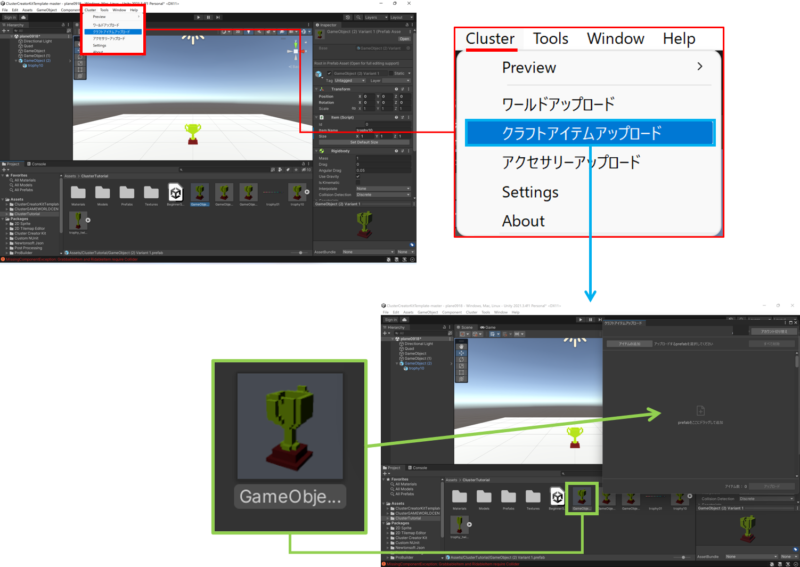
成功!!
アップロードウィンドウに、アイテム外観、アイテム名(trophy10)、サイズ(1×1×1)と「正常なアイテムです。」のコメントが表示された。
Clusterにアップロード
ウィンドウの下にある[アップロード]ボタンをクリック。
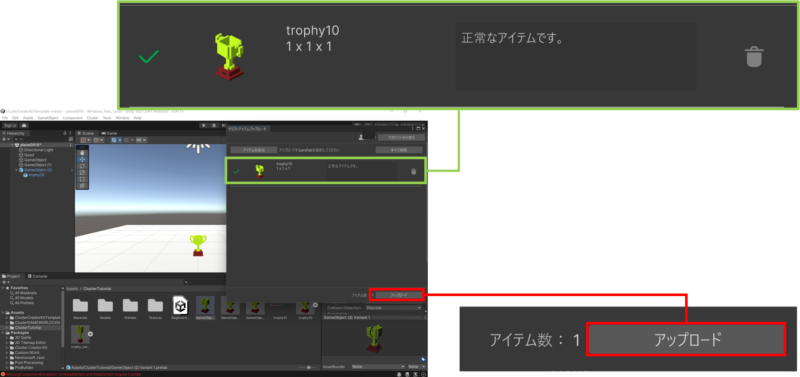
アイテムアップロードが実行されて完了。
[閉じる]ボタンをクリック。
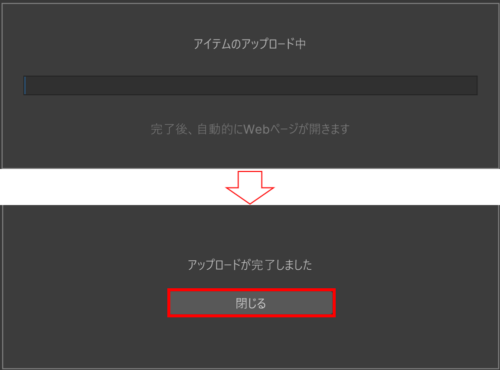
Clusterのマイコンテンツページが自動的に表示される。
作成したアイテム(trophy10)がアップロードされている。
アップロードが確認できたのでネットページは閉じる。
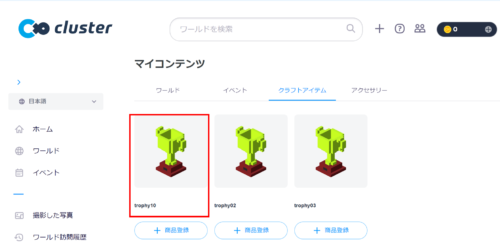
アイテムが持てるかどうかの確認
アイテムが本当に持てるアイテムとなっているのか確認する。
Unity画面に戻り、上部にある再生ボタン([▶])をクリック。
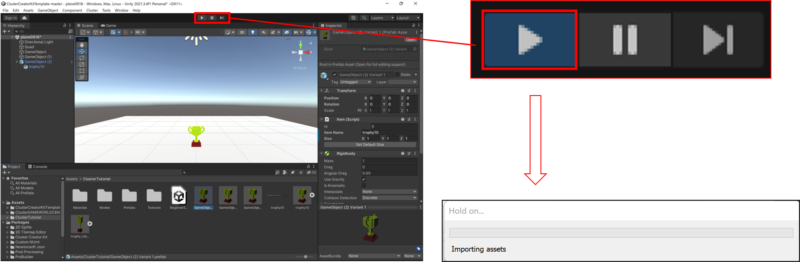
Gameシーンとなり、上下左右キーでシーン内を移動できる。
床に落ちているトロフィーに近づくと、アイテム周囲が青く光る。
左クリックすると、その状態で持ち上がる(持てた!)。
[Q]キーを押すとアイテムは離される。離されると床に落ちる。
キーが反応しないときにはロックされている。[Esc]キーでロック解除。
アイテムが下向きに床に落ちている場合には、持ち上げた時にも下向きのまま。
アイテムは持てることが確認できたので、[▶]をクリックして、停止・終了。
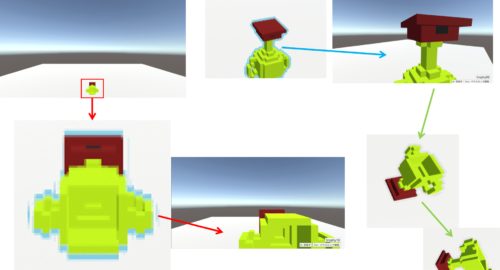
持てるアイテムを作ることができて、アップロードもできたので今回は完了。
終了
上部メニューから「File」→「Exit」クリック。
保存を促されるので[Save]クリック。
Unity HubのProjects画面となり終了。
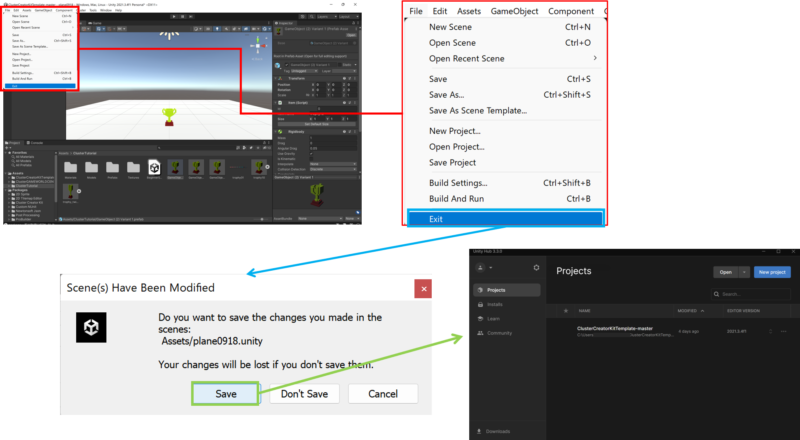
今回、作成した3Dモデルの大きさを調節し、かつ持てる機能を追加して、アップロードすることができた。

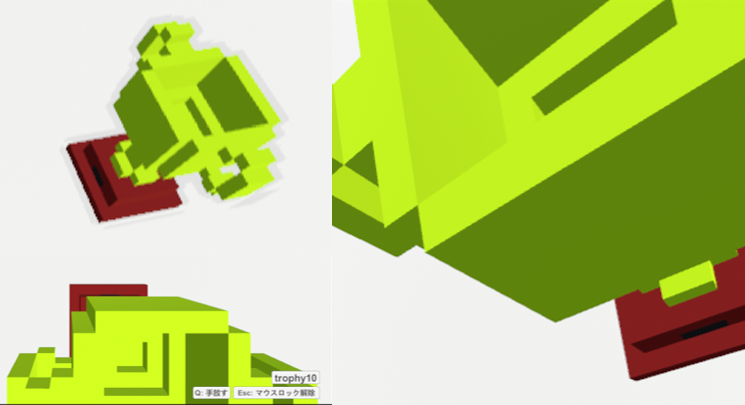

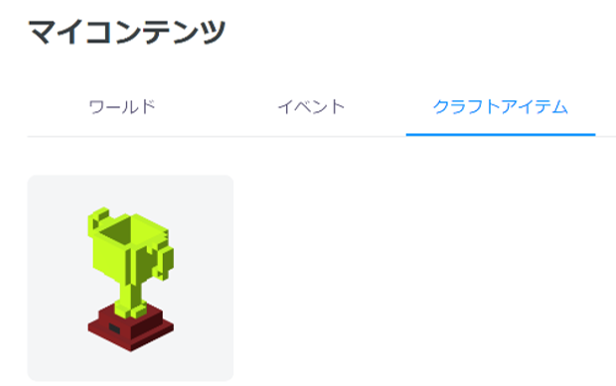
![[商品価格に関しましては、リンクが作成された時点と現時点で情報が変更されている場合がございます。] [商品価格に関しましては、リンクが作成された時点と現時点で情報が変更されている場合がございます。]](https://hbb.afl.rakuten.co.jp/hgb/3cb7defd.4694f018.3cb7defe.9e4b3454/?me_id=1213310&item_id=20828668&pc=https%3A%2F%2Fthumbnail.image.rakuten.co.jp%2F%400_mall%2Fbook%2Fcabinet%2F7663%2F9784798177663_1_147.jpg%3F_ex%3D400x400&s=400x400&t=picttext)

![[商品価格に関しましては、リンクが作成された時点と現時点で情報が変更されている場合がございます。] [商品価格に関しましては、リンクが作成された時点と現時点で情報が変更されている場合がございます。]](https://hbb.afl.rakuten.co.jp/hgb/3cb7defd.4694f018.3cb7defe.9e4b3454/?me_id=1213310&item_id=20828668&pc=https%3A%2F%2Fthumbnail.image.rakuten.co.jp%2F%400_mall%2Fbook%2Fcabinet%2F7663%2F9784798177663_1_147.jpg%3F_ex%3D240x240&s=240x240&t=picttext)
![[商品価格に関しましては、リンクが作成された時点と現時点で情報が変更されている場合がございます。] [商品価格に関しましては、リンクが作成された時点と現時点で情報が変更されている場合がございます。]](https://hbb.afl.rakuten.co.jp/hgb/3cb7defd.4694f018.3cb7defe.9e4b3454/?me_id=1213310&item_id=19871587&pc=https%3A%2F%2Fthumbnail.image.rakuten.co.jp%2F%400_mall%2Fbook%2Fcabinet%2F9837%2F9784839969837.jpg%3F_ex%3D240x240&s=240x240&t=picttext)