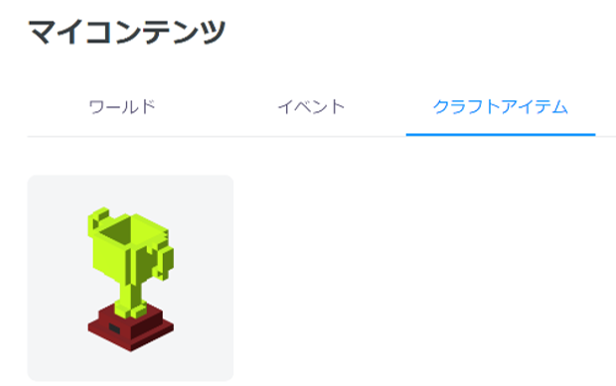今回はClusterのワールドで使用あるいは設置できるアイテムを自作する記事の後編。Magica Voxel作成しBlenderを経てUnityにインポートした3Dモデルをアップロード用に編集してClusterにアップロードする。
MagicaVoxel→Blender→Unityの流れは以下の記事を参照してください
Unity上でアップロード用に編集
アイテム登録のためには、アイテムとなるオブジェクトを空のオブジェクトの“子”にして、空のオブジェクトで操作を行う(クリエイターズガイド)とのことで、はじめに空のオブジェクトを作成する。
空オブジェクト作成
上部メニューから「GameObject」→「Create Empty」クリック。
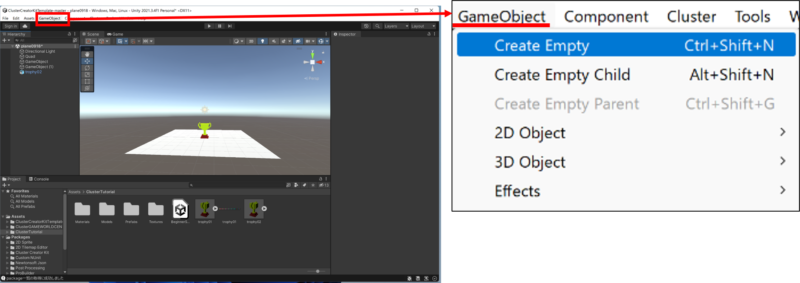
GameObject(2)が作成される(Hierarhcyビューでリスト表示、Sceneビューでは立方体が出現)。
しかし、Sceneビューで見ても、InspectorビューでPositionを確認しても空オブジェクトは空中に浮いてる。
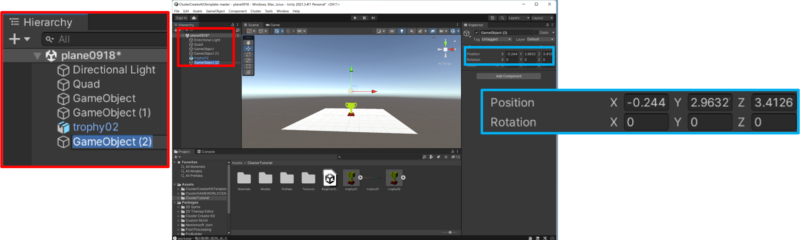
空オブジェクトの位置をアイテムに合うよう調整
InspectorビューのPositionのX,Y,Zのすべてを0にして、アイテムの原点に空オブジェクトを設置した。
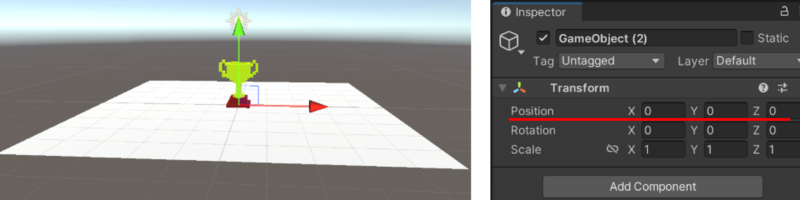
Itemスクリプト設定
アイテムとしてアップロードするためItemスクリプトを付ける(ClusterCreatorKitドキュメント)。
スクリプトの設置は親となるオブジェクト、つまり空オブジェクトに行う。
空オブジェクトのInspectorビューで[Add Component]ボタンをクリック。
Searchバーに「item」と入力すると、候補が表示されるので「Item」をクリック。
Inspectorビューに“Item(Script)”が追加された。

アイテムを空オブジェクトの子にする
次に“trophy02”を“GameObject(2)”の子にする。
Hierarhcyビューで“trophy02”を“GameObject(2)”表示の上にドラッグ&ドロップ。
“GameObject(2)”の下に一段ズレて“trophy02”が表示されれば成功。
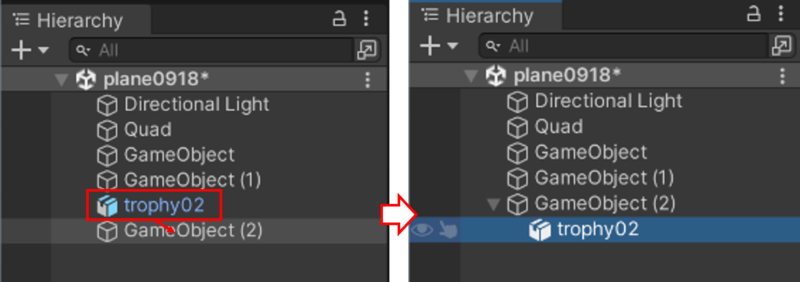
現時点での全体画面はこんな感じ。
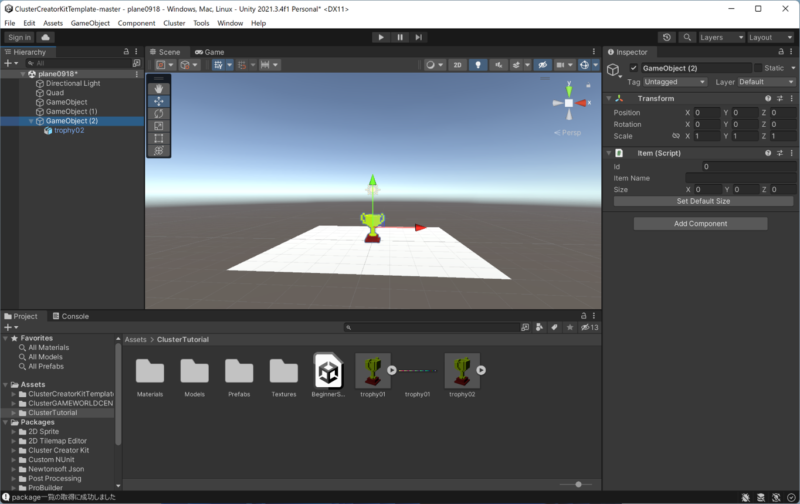
Itemスクリプトのサイズ設定
親オブジェクト(GameObject(2))に追加したItem(Script)には大きさ(Size)を設定しないといけない。
[Set Defalut Size]ボタンをクリック。
Sizeの自動設定許可ウィンドウが表示されるので、[OK]クリック。
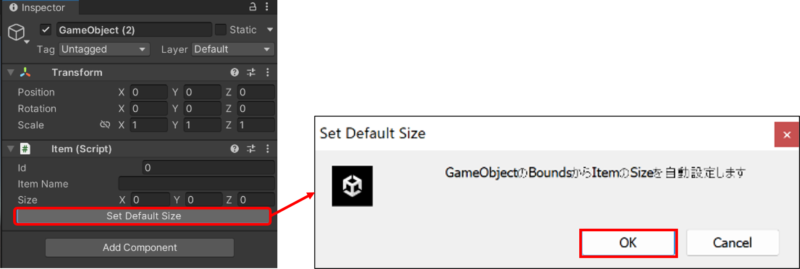
アイテムオブジェクトを覆うように黄色の立方体が表示された。
SizeはX 1, Y 2, Z 1となっている。
自動設定値では横方向(赤矢印:X)にはみ出して見えるため調整が必要。
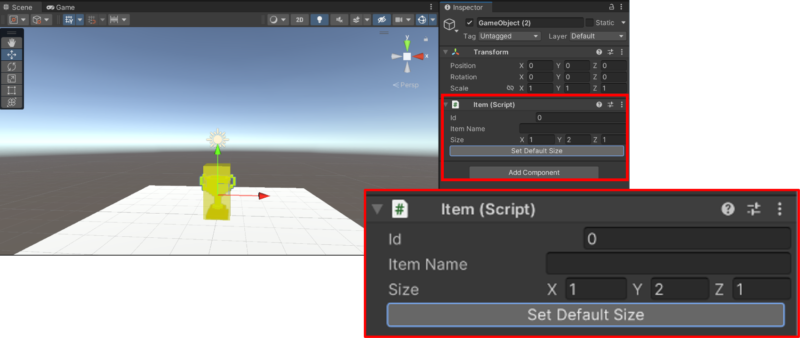
SizeをX 2, Y 2, Z 1に変更すると、アイテムオブジェクトは黄色立方体で覆われた。
もっとも、ちゃんと覆わなければいけないのかはよく分からないのだが・・・。
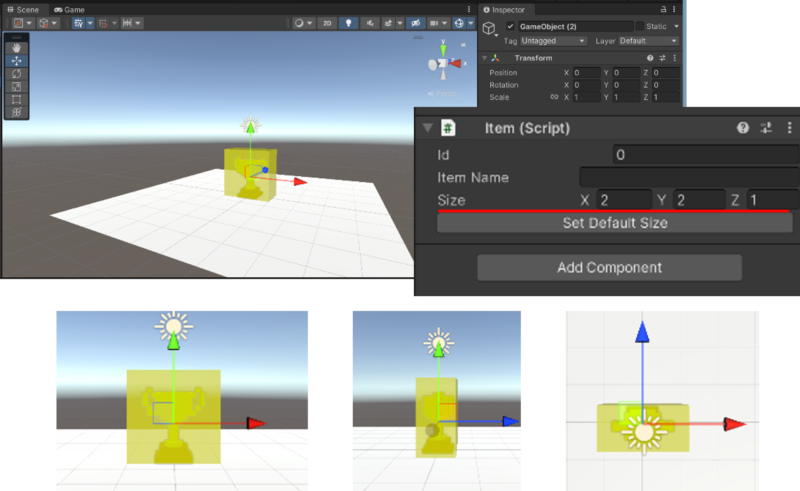
ClusterCreatorKitを最新版にする
アイテムアップロードのためには、ClusterCreatorKitを最新VersionにUpdateしなくてはいけない。
上部メニューから「Window」→「Package Manager」クリック。
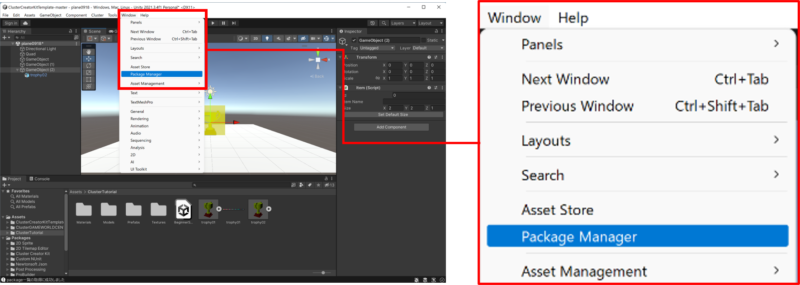
Package Managerウィンドウが表示される。
Packagesタブをクリックして“In Project”にする(デフォルトはIn Project、つまりそのまま)。
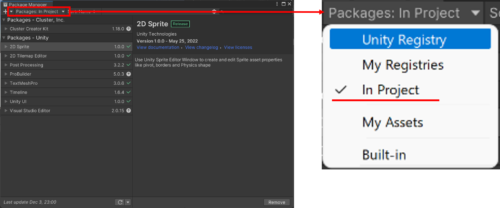
リストの中から“▼Packages- Cluster, Inc.”をクリックすると”ClusterCreatorKit“と現在のversionが表示される。
右下に[Update to 2.1.0]ボタンが表示されており、現在は最新版ではないことが分かる。
ボタンをクリックするとImportingが始まる。
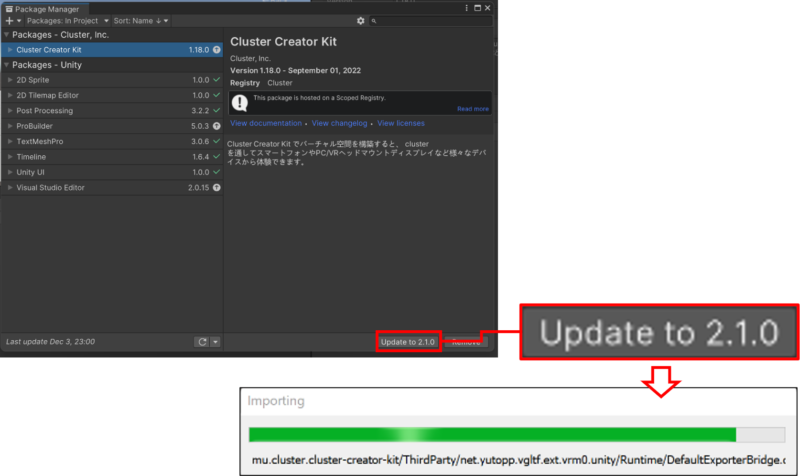
待っているとPackagesリストのClusterCreatorKitが最新versionとなった。
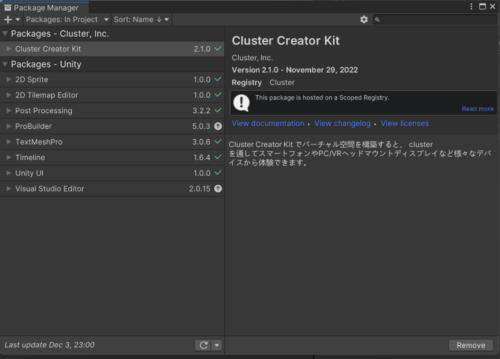
オブジェクトのPrefabs化
次は、オブジェクトをPrefabs化する。
Hierarhcyビューにあるアイテムの親オブジェクト(GameObject(2))を、Assetsフォルダ内にドラッグ&ドロップするだけ。
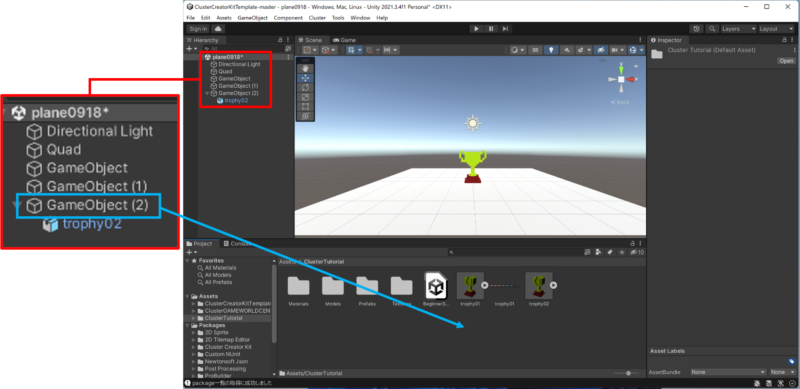
Prefabs化されると、Hierarhcyビュー上の親オブジェクトの前に表示されている立方体が無色(ワイヤーのみ)から青色付きに変化して、Assetsフォルダ内に“GameObject(2)”という名前のファイルが1つ作成された。
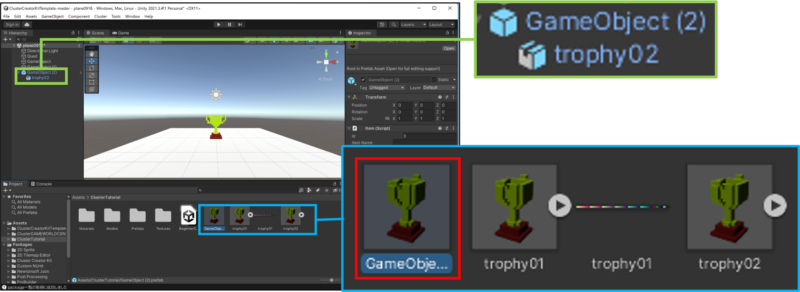
アイテム名入力
最後にアイテムの名前をつける。
Prefabs化した(作成した)ファイル(InspectorビューではGameObject(2) (Prefabs Asset)という名前)をクリック。
Inspectorビューで、Item(Script)項目の“Item Name”を入力する(今回はtrophy03)。
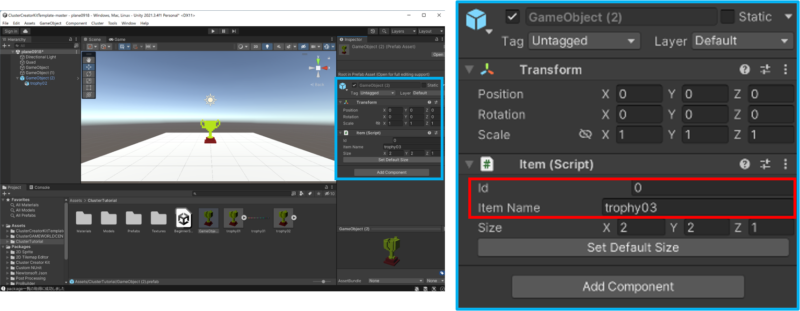
これでアップロード用のアイテム編集は完了。
現時点での画面状況。
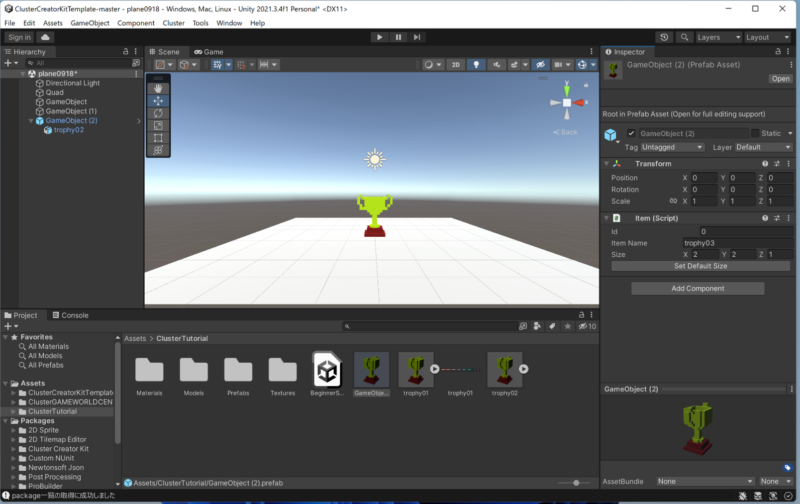
Clusterへのアップロード作業
いよいよアップロード作業開始。
上部メニューから「Cluster」→「クラフトアイテムアップロード」クリック。
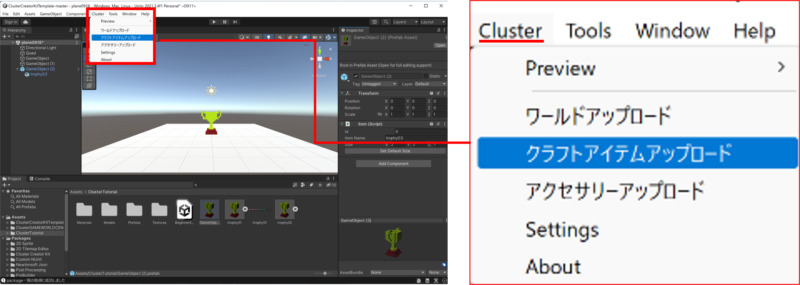
クラフトアイテムアップロードウィンドウが開く。
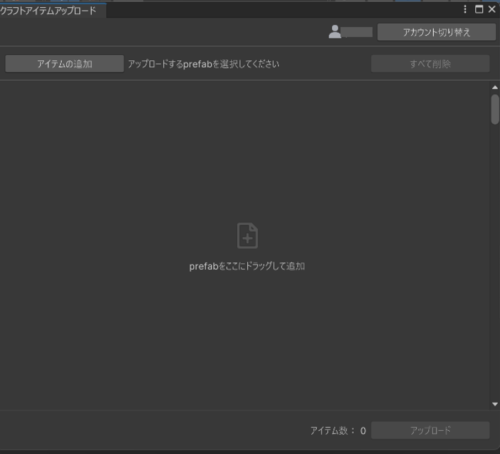
先程作成したPrefabs化アイテムをアップロードウィンドウ内にドラッグ&ドロップ。
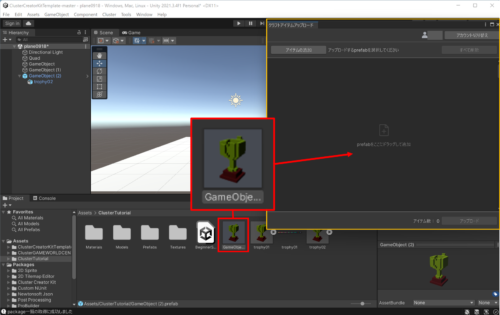
ウィンドウ内にリスト(図では1つだけ)として表示される。
アイテムの外観・サイズとともに、「正常なアイテムです」とのコメントが表示されている。
正常と書いてあるなら大丈夫だろう。
下にある[アップロード]ボタンをクリック。
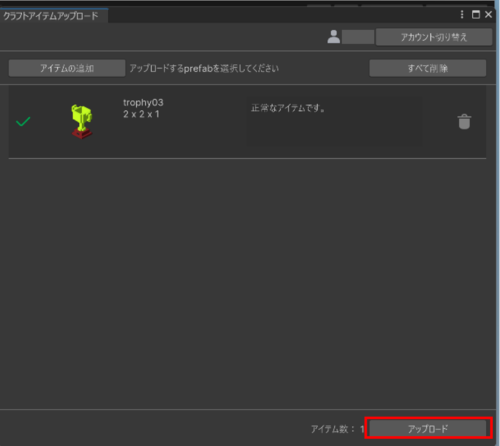
アップロード中の表示が出た後、自動的にClusterホームページが表示される。
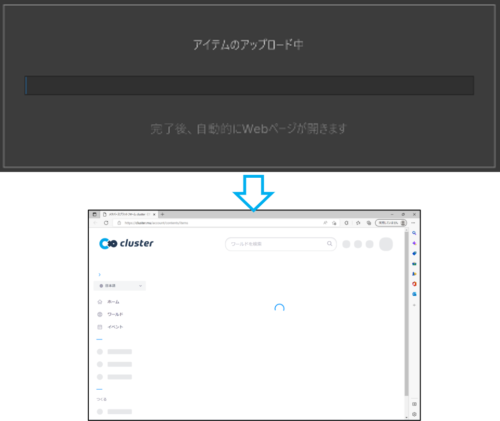
自動的にマイコンテンツのページが表示され、クラフトアイテムの中に“trophy03”が追加表示された。
自作クラフトアイテムのアップロード成功。
右上の[×]ボタンでネットを閉じる。
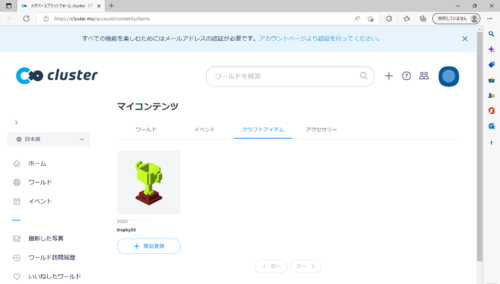
Unity画面に戻ると、アップロード完了の表示が出ているので[閉じる]クリック。
Unity終了のため、上部メニューから[File]→「Exit」クリック
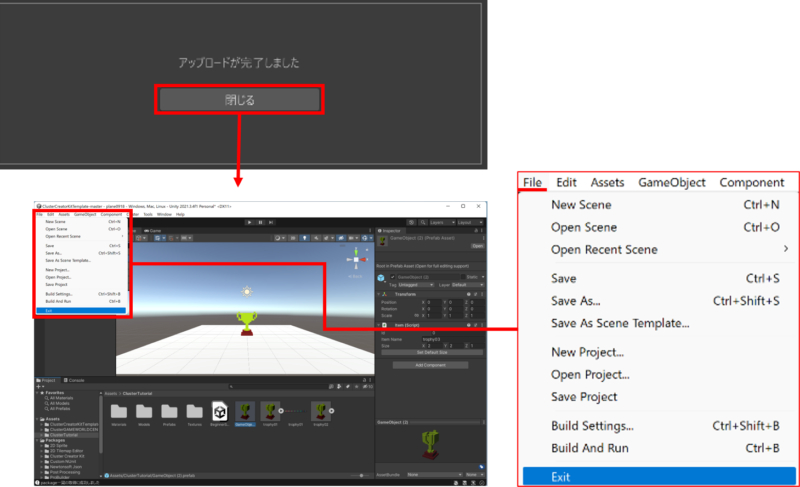
保存を促されるので、今回は[Save]して終了。
Unity HubのProjects画面に戻って終了。
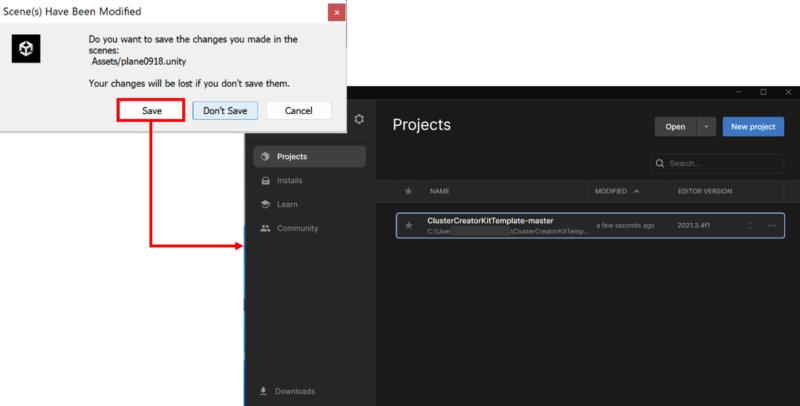
Clusterに自作アイテムを登録するために、MagicaVocex→Blender→Unityと渡り歩く長い作業だった。
自力でアイテムを登録できたので満足。
今度はアップロードしたアイテムをClusterの商品にする。