この記事ではClusterのストアでアイテムをパッケージ登録・公開する手順を記載した。
準備
まず10個のアイテムをストア公開する。
商品登録ページへ移動
Clusterページから「商品管理」ページへ移動。
ストア公開したアイテムのリストが表示されている。
右上の[+商品登録]ボタンをクリック。
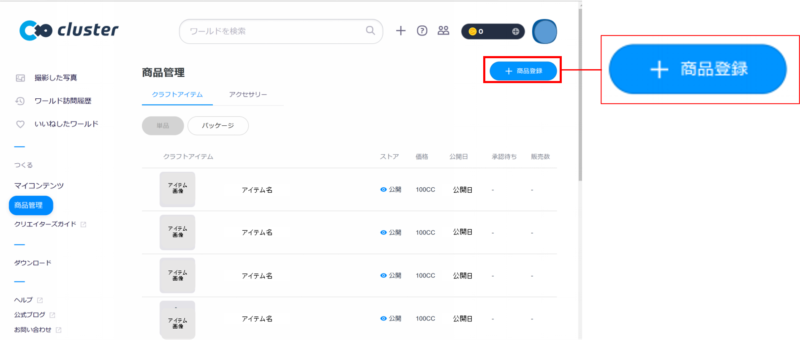
「登録商品選択」ウィンドウが表示されるので、種類を[クラフトアイテム]、販売形態を「パッケージ」と選択して、右下の[→登録へ進む]ボタンをクリック。
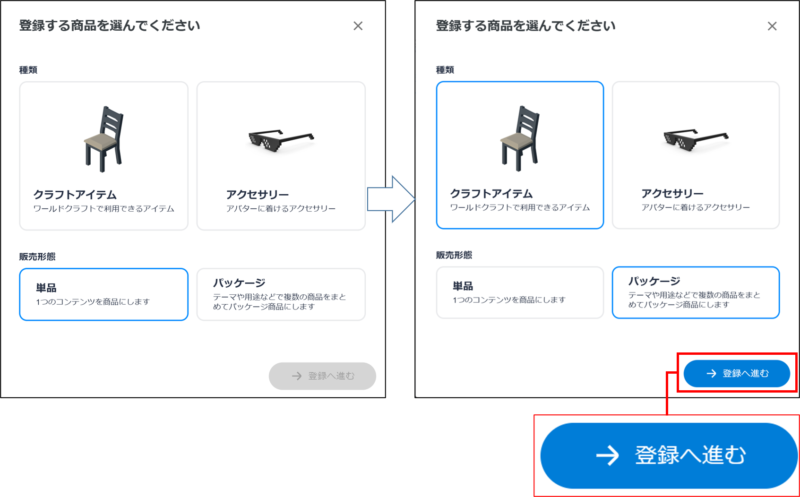
「商品情報」ページが表示される。
このページの項目を入力していく。
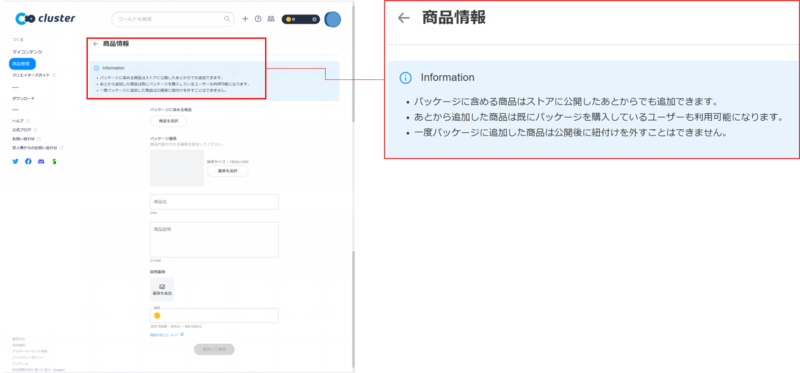
始めの項目である“パッケージに含める商品”の下の[商品を選択]ボタンをクリック。
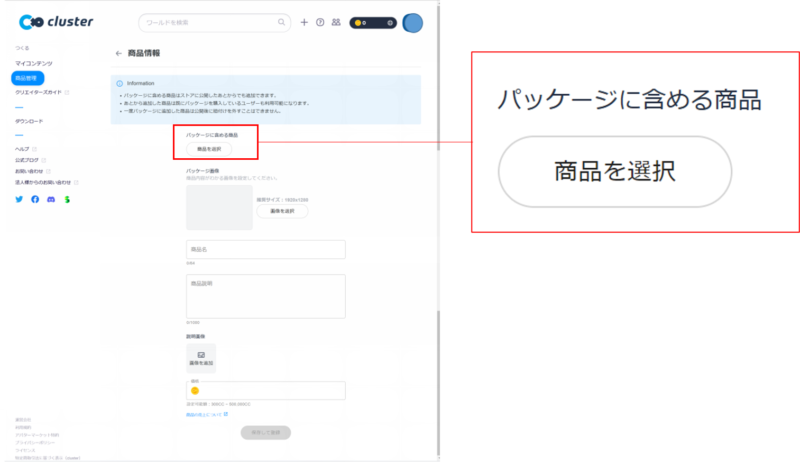
「商品選択」ウィンドウが表示される。
商品申請・承認されたアイテム(ストア未公開含む)が表示されている。
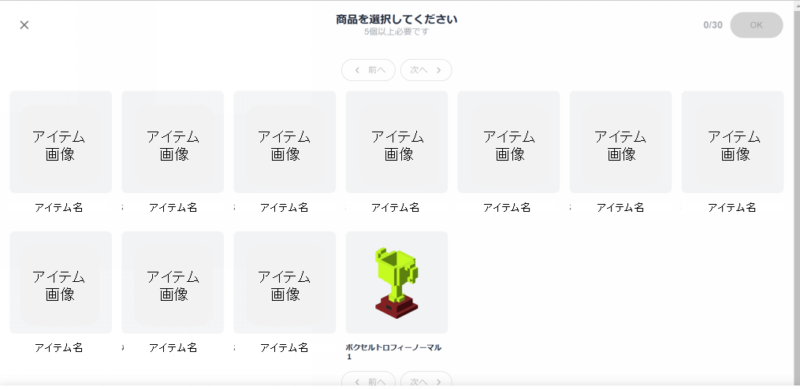
パッケージするアイテムを選択
パッケージに含めるアイテムの画像を順にクリック。クリックしたアイテムはウィンドウの下にリストとして並ぶ。
10個(30個までの何個でも良さそう)のアイテムを選択(チェックが付く)したところで、右上の[OK]ボタンをクリック。
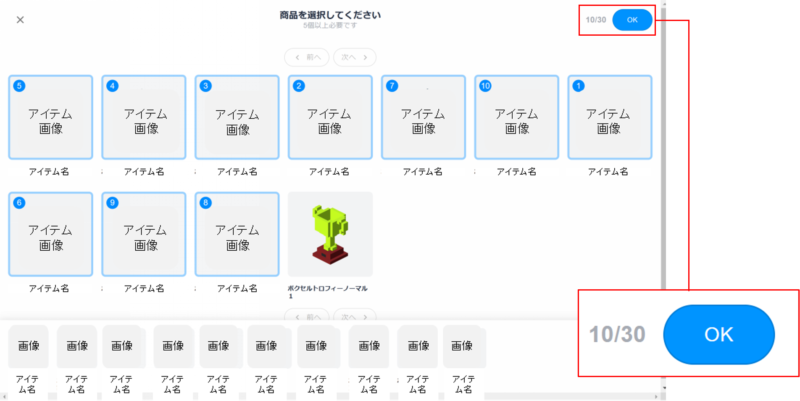
「商品情報」ページに戻り、“パッケージに含める商品”項目に選択したアイテムの画像が並んで表示されている。
パッケージ画像登録
次は“パッケージ画像”を登録する。
(事前に、Unityでアイテムを並べた画像(pack.png)を作成し、デスクトップに設置した)
[画像を選択]ボタンをクリック。
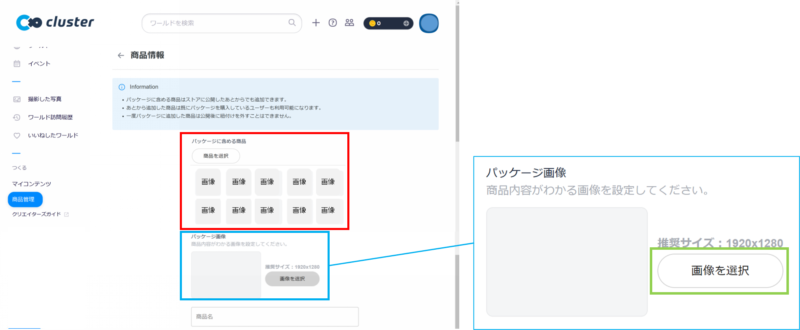
ファイルを“開く”ウィンドウが表示される。
事前にデスクトップに置いておいた“pack.png”ファイルを選択して、[開く]ボタンをクリック。
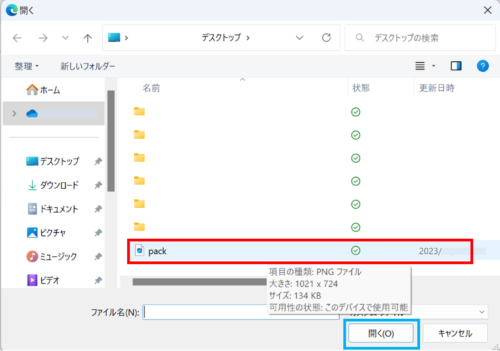
[商品情報]ページ戻る。
選択画像が登録されていた。
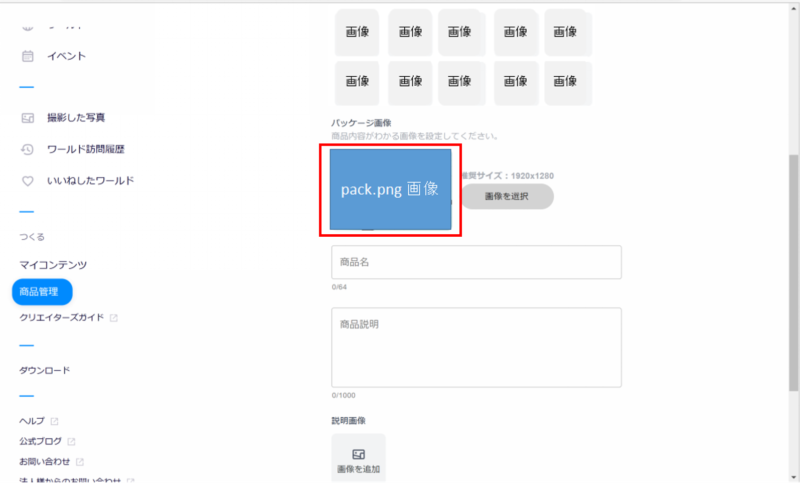
商品情報の登録
続けて、商品情報の項目「パッケージ名」「商品説明」「価格」を入力して、[保存して登録]ボタンをクリック。
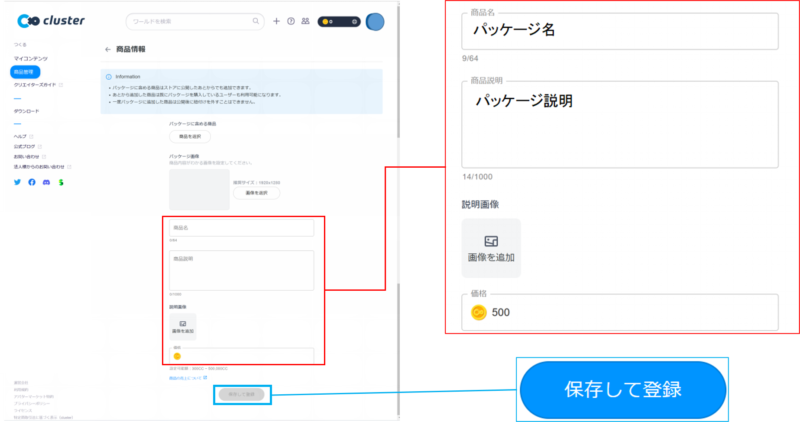
クラフトアイテム単体登録の時と同様に、ガイドライン確認ウィンドウが表示される。
申請
確認後[ガイドラインに同意して申請]ボタンをクリック。
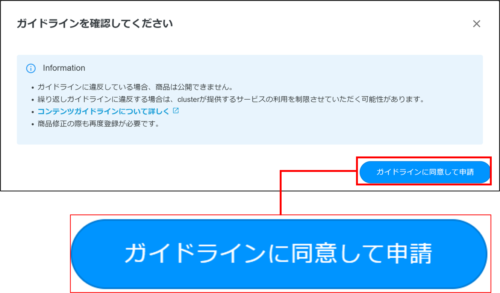
“商品を申請しました”メッセージが表示されて、「商品詳細」ページにパッケージの詳細が追加され、ページ下部のステータスに“商品申請”と表示された。
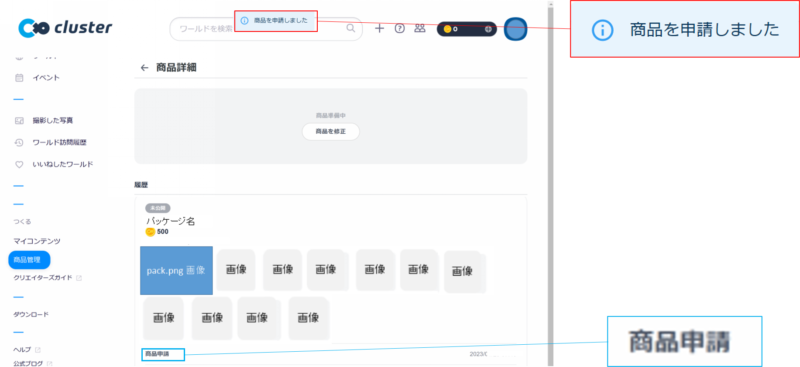
数日後、申請が承認されたので、再度Clusterページから「商品管理」ページに移動。
始めは“単品”のリストが表示されるので、[パッケージ]ボタンをクリック。
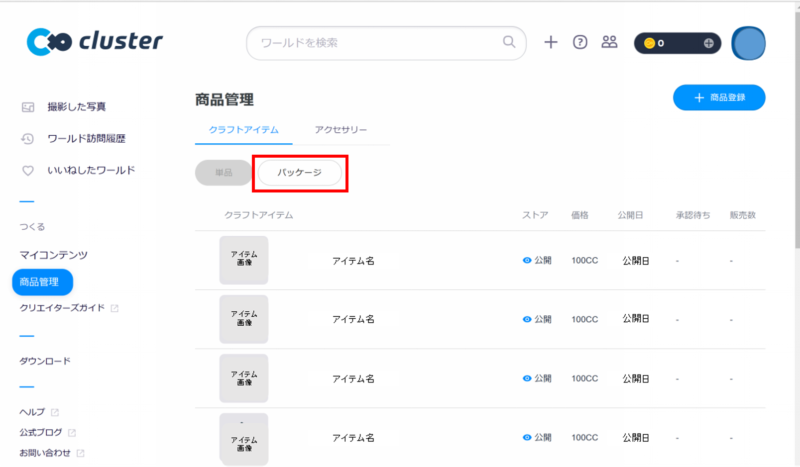
「商品管理」パッケージのページが表示される。
申請したパッケージ画像の横にある“上矢印”マーク(赤枠)をクリック。
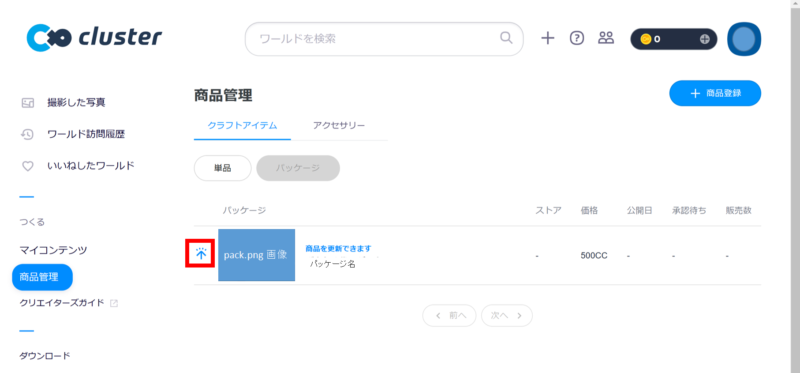
「商品詳細」ページが表示される。
ページ下部の商品ステータスに“✓承認”が追加されていた。
パッケージのストア公開
右下にある[↑ストアに公開]ボタンをクリック。
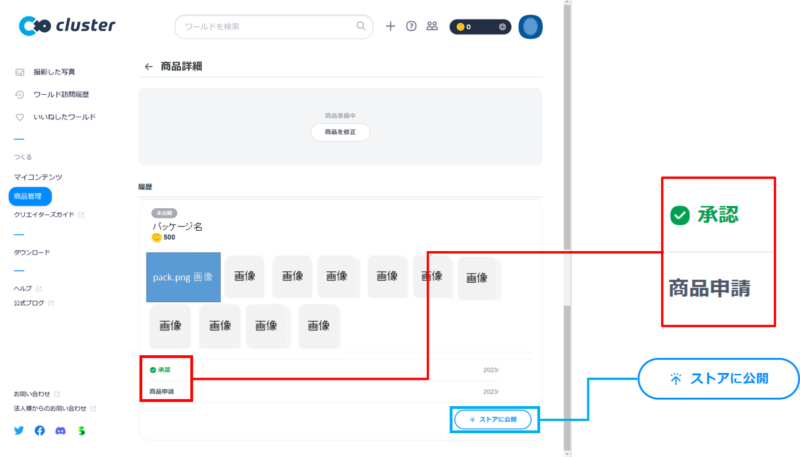
「ストア公開の確認」ウィンドウが表示されるので、[公開する]ボタンをクリック。
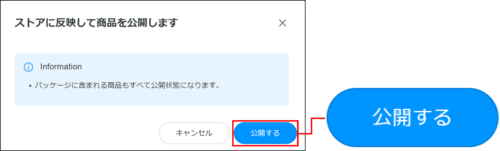
“商品を公開しました”メッセージが出て、更新された「商品詳細」ページが表示される。
ページ下部にある商品のステータスに“ストア公開”が追加された。完了。
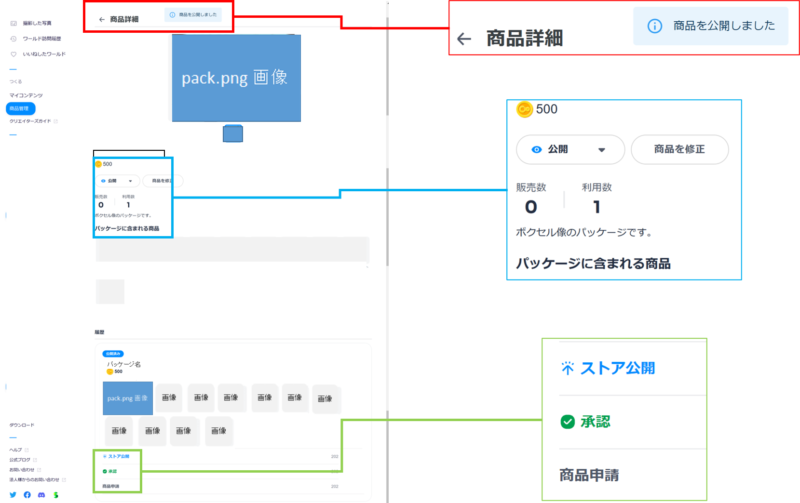
無事にパッケージをストア公開することができた。



