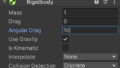この記事では、自作したアイテムに持てる機能と衝突判定機能(コライダースクリプト)を設定して、Clusterでボールをクラブで打つワールドを作成した。
この記事の参考書籍
はじめに
以前作成した「ball and bar」のワールドの棒とボールは、Unityで作成した3Dオブジェクトであったため、初めからColliderは設定されていた。しかし、自作したアイテムをUnityにインポートするとオブジェクトにはメッシュ(外殻)だけしかない。オブジェクト同士を衝突させるためには、自力でCollider(衝突判定機能)を設定する必要がある。
具体的には空のGameObjectにもColliderを設定することができるので、アイテムにコライダーを設定した空オブジェクトの子を着ける。
準備
Clusterワールドにインポートするアイテムとして、Blenderでゴルフクラブ用のアイテムを作成してFBXファイルとしてデスクトップに保存。
このFBXファイルをUnityのClusterCreatorKitにインポートして、Clusterのワールドで使えるようにする。
UnityのClusterワールド起動
デスクトップにクラブのfbxファイルがある状態で、Unity Hubアイコンをクリックして起動。ClusterCreatorKitTemplates-masterをクリック。
Clusterワールドが表示された。
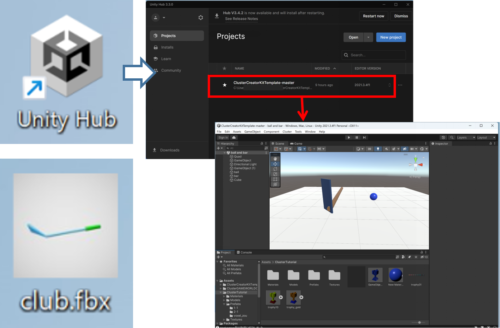
プレーンのワールドを開く
新たなワールドを作成するため、最低限要素3つ入りワールド(plane)を開く。
上部メニューから「File」→「Open Scene」クリック。
”Load Scene”ウィンドウで、以前保存した”plane”ワールドを選択して[開く]クリック。
Planeワールドが開いた。
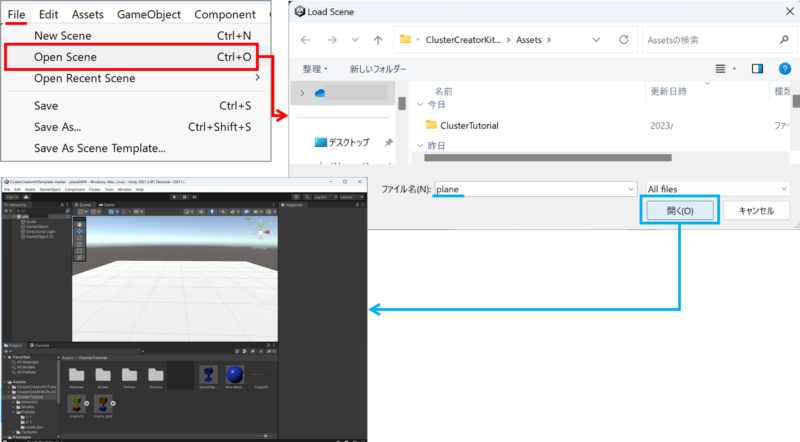
アイテムをUnityにインポート
Blenderで作成し保存した”club.fbx”ファイルを、デスクトップからUnityのAssetsフォルダ内にドラッグ&ドロップ。
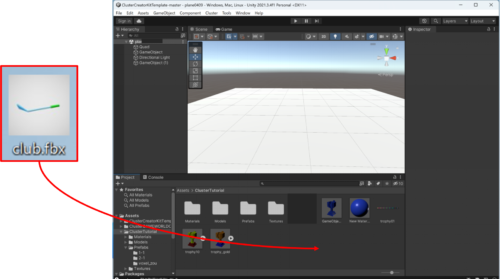
Assetsフォルダ内に”club”ファイルが追加された。
ファイルをクリックすると、いくつかの要素が含まれているのが分かる。
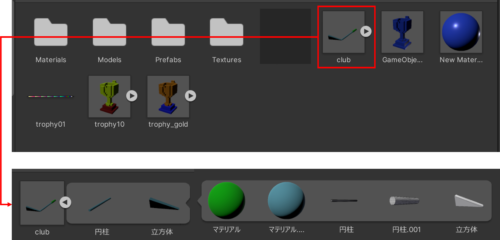
アイテムをSceneビューに追加
次にこの”club”ファイルをAssetsフォルダ内からHierarchyビューにドラッグ&ドロップ。
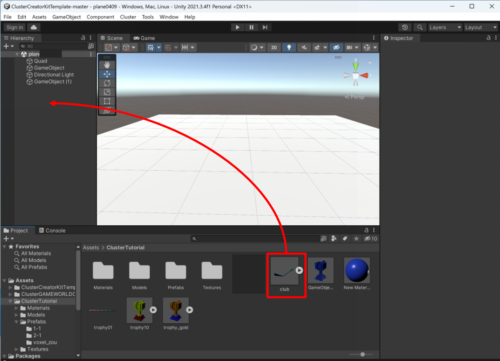
”club”オブジェクトがHierarchyビューに追加され、Sceneビューにも巨大なシャフトが表示された(Inspectorビューの数値は図のごとく)。でかい!
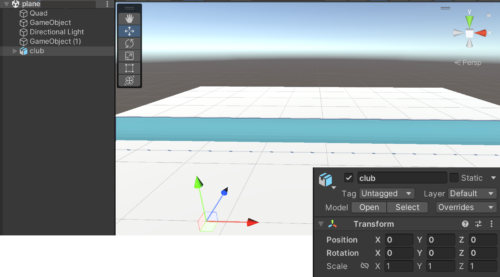
InspectorビューのScaleを変更して縮小。
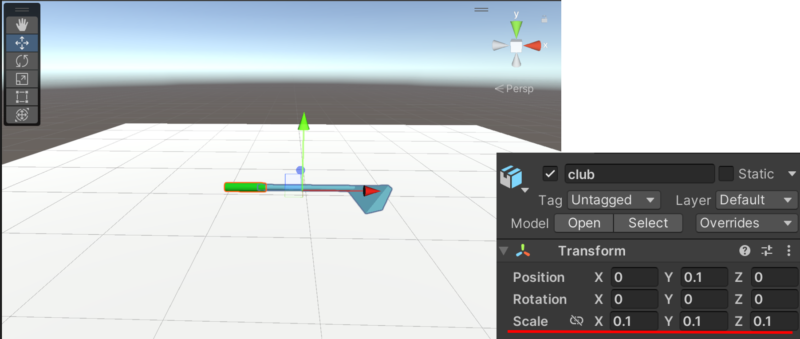
Rotationも変更して(見やすいように)縦に置いた。
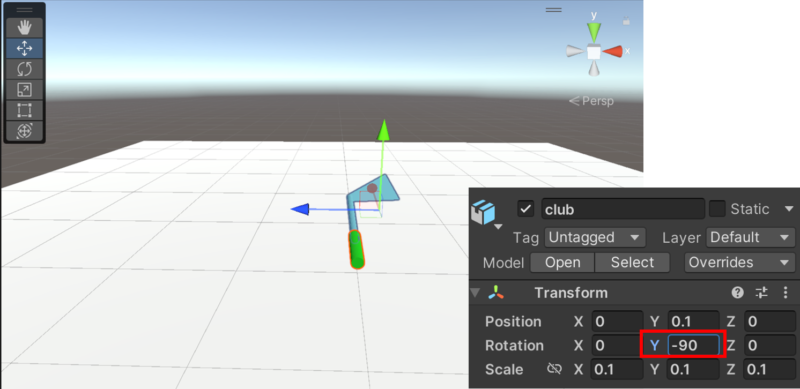
空オブジェクトにコライダー設置
準備
この後、空のオブジェクトにcolliderを付ける(設定する)作業を行うのだが、colliderが見えないと作業ができないので、見えるようにしておく。
外郭表示設定
画面右上にあるGizmos切り換えアイコン(ワイヤーのボールみたいな形)をクリックして有効にしておくと見えるようになる。
この時点ではアイテムの外郭が表示されている。
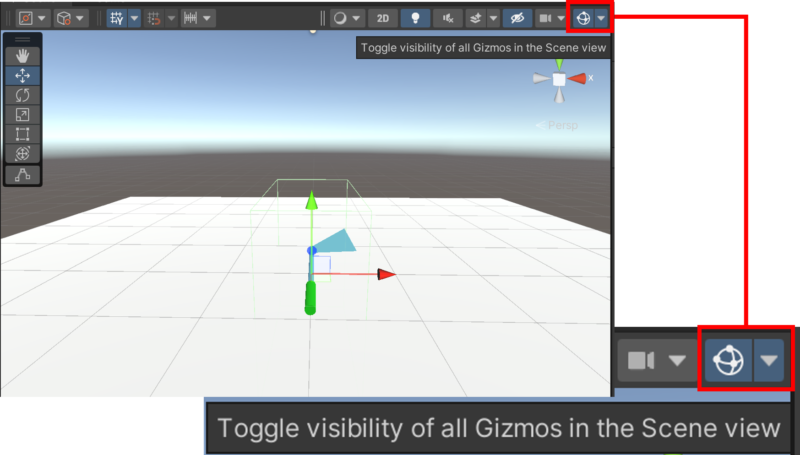
シャフト用のCollider用の空オブジェクト追加
上部メニューから「GameObject」→「Create Empty」クリック。
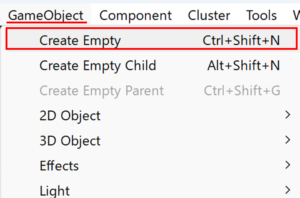
HierarchyビューとSceneビューにGameObject(2)という名前の空オブジェクトが作成された。
小さい立方体の外郭が表示された。
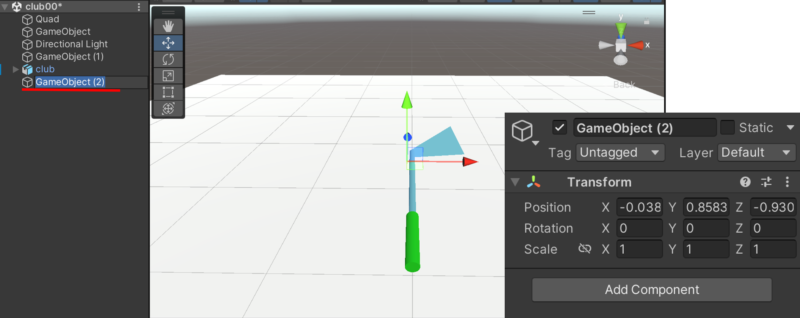
オブジェクト名を”shaft collider”に変更し、InspectorビューのPositionを変更して見やすい位置(空中)に移動。
Scaleもシャフトの大きさに合わせる。
空オブジェクトにコライダーを設定
Inspectorビューの[Add Component]ボタンをクリックして、”Box Collider”を選択。
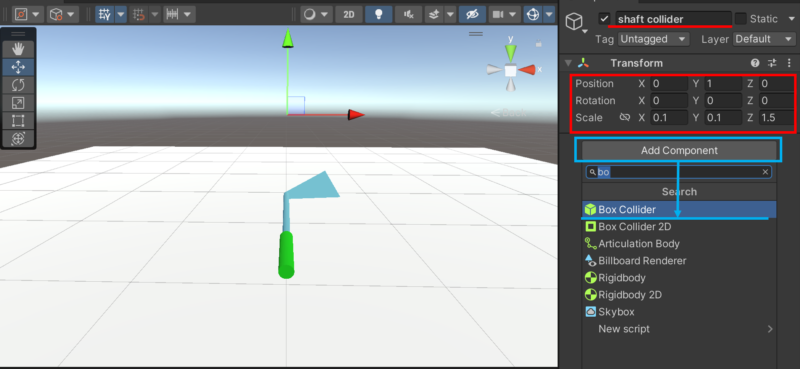
Box Colliderが設定されると、Sceneビュー上でColliderの輪郭(赤色枠)が表示される。
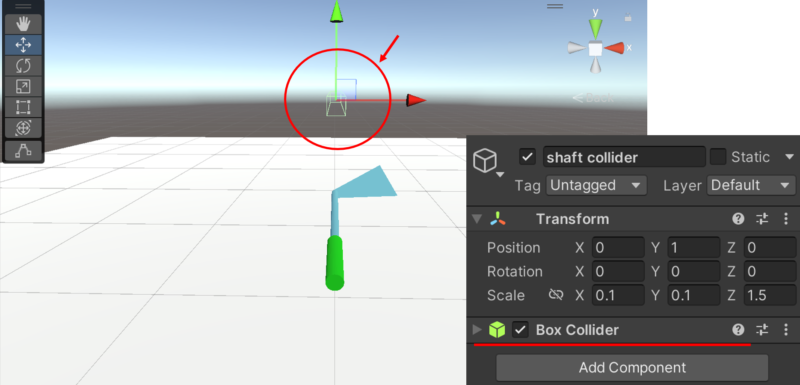
コライダーの位置調整
視点を横方向に変更。シャフト方向に伸びたColliderの輪郭が良くわかる。
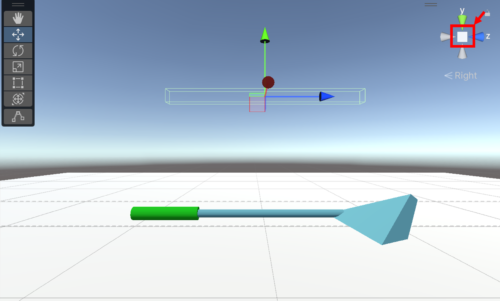
真横のビューにして、shaft colliderをクラブのシャフトの位置に合うように移動する。
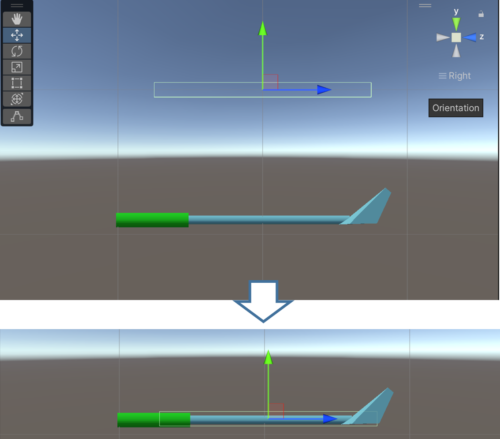
真縦のビューにして、更にColliderを移動させて合わせる。シャフトのcolliderはこれで良し。
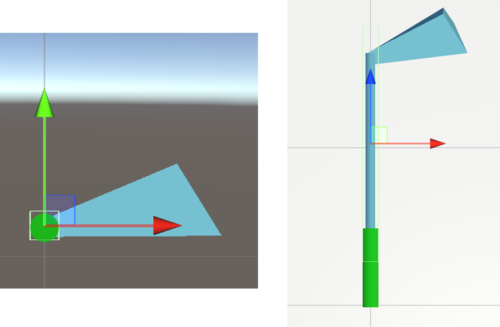
2つ目のコライダーを作成
次はフェイス部のColliderを設定する。
空オブジェクト作成
上部メニューから「GameObject」→「Create Empty」クリック。
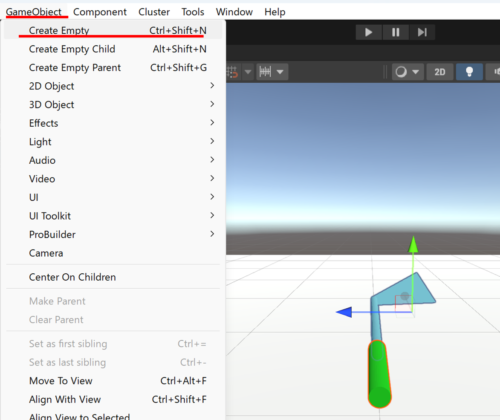
HierarchyビューとSceneビューにGameObject(2)という名前の空オブジェクトが追加された(さっきと一緒)。
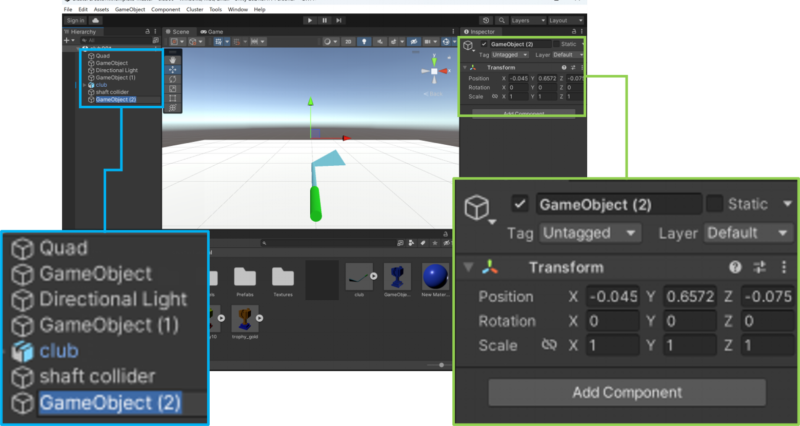
先程同様、オブジェクト名を変更(face collider)し、Positionで位置を変更。
コライダー付与
[Add Component]ボタンをクリックして、Box Colliderを設定。
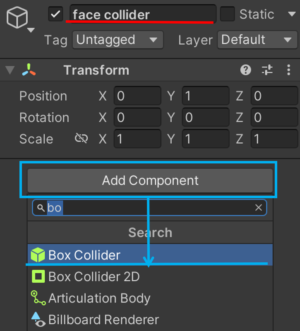
SceneビューでCollider輪郭が表示されている。
横からのビューに視点を変更し、Colliderの大きさを、クラブのフェイス部に合うようにScale値を変更する。
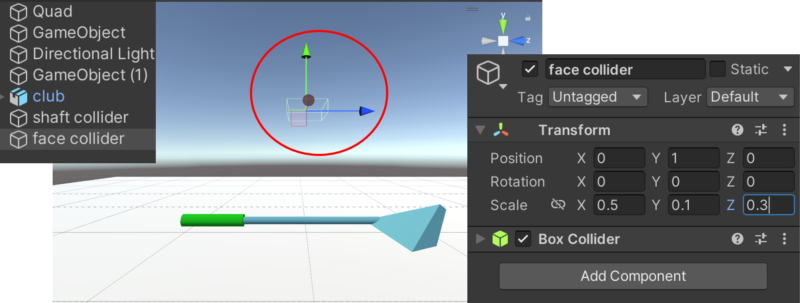
コライダーの位置・向きの調整
shaft colliderと同様に、真横のビューに視点変更して、face colliderの位置を移動する。
[回転]アイコンとクリックしてcolliderの向きも変える(回す)。
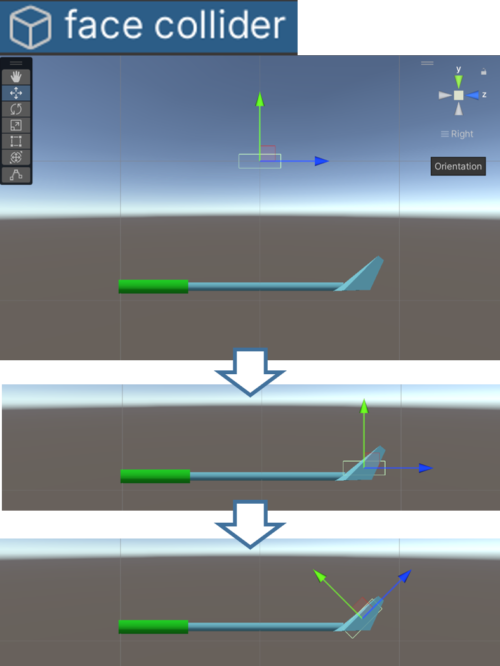
真縦の視点にして、同様にface colliderの位置を移動。
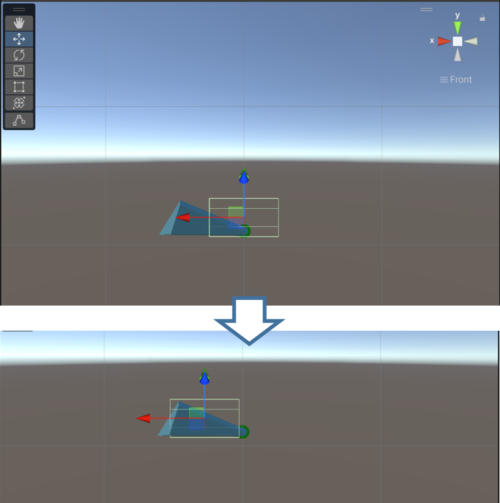
face colliderの角度については、フェイス部の向きに沿った(平行な)ビューになるように視点を変更して、[回転]アイコンをクリック後、3軸の方向に回転しながら合わせた。
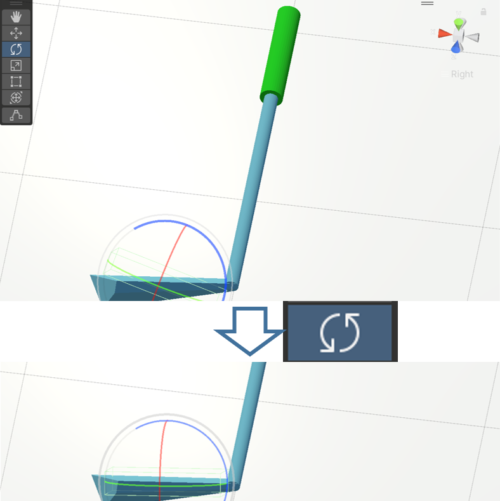
ビューを変えて、更に[移動]と[回転]で微調整。
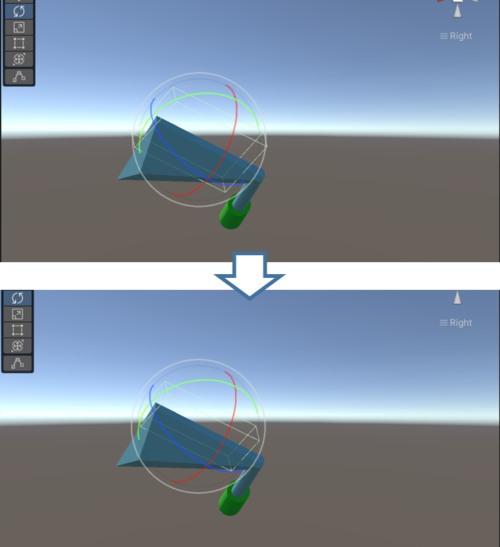
最終的に、3方向からのface collierの位置と回転は、図のように設定した。
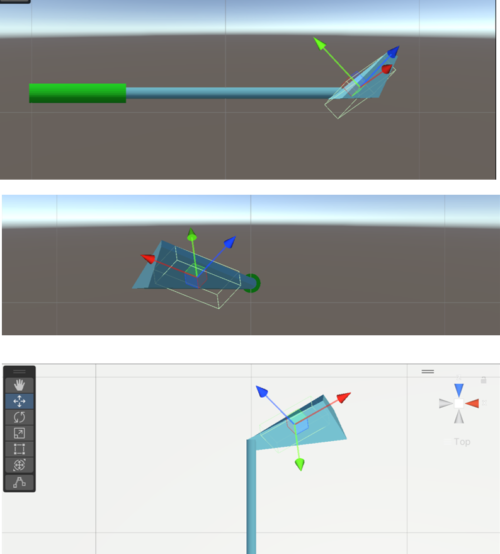
グリップ作成(ColliderとGrabbable Item付き)
次はグリップのオブジェクトを作成し、colliderと持てる機能を設置する。
空オブジェクト作成
前2回と同様、上部メニューから「GameObject」→「Create Empty」クリック。
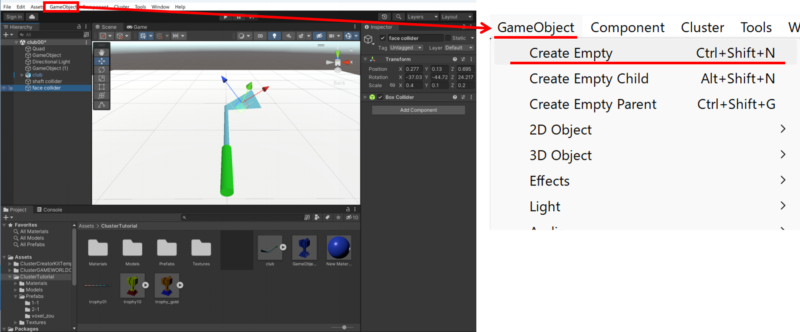
コライダー設定
新しい空オブジェクトに、”grip”と命名し、位置を変えて、[Add Component」ボタンから「Box Collider」選択。
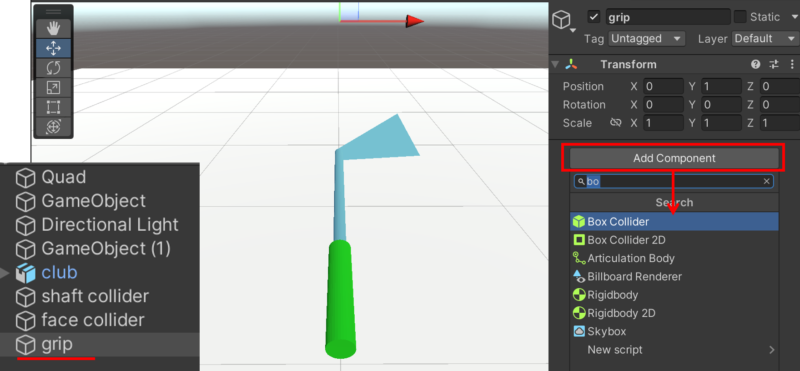
Scaleでサイズも変更。Colliderの輪郭が表示された。
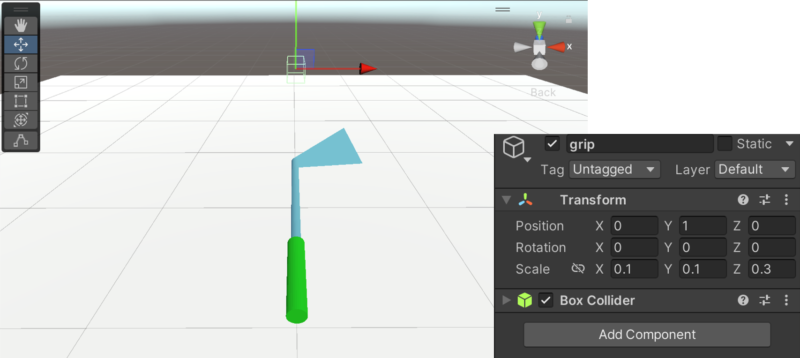
コライダーの位置調整
真横・真縦の視点で、[移動]によって、”grip”colliderの位置をクラブのグリップ部に合わせる。
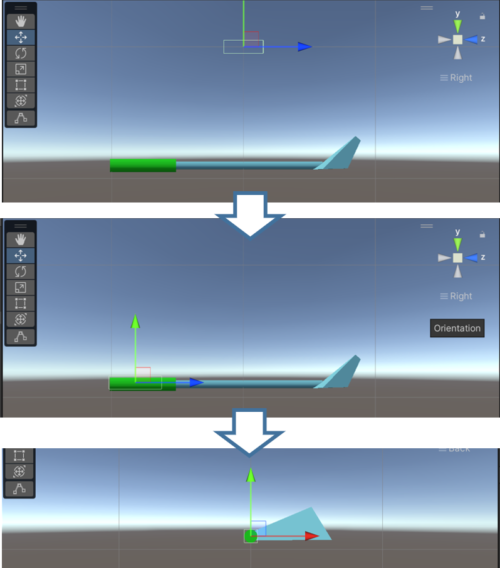
”grip”オブジェクトにはcolliderとしての機能だけではなく、クラブの把持部としての機能も設定する。
そのためには”クラブ”オブジェクトに持てる機能(Grabbable Item)を設定して、そのスクリプトの”Grip”に把持部オブジェクトを指定する必要がある。
Grabbable Item設定
まず、クラブに持てる機能を設定する。
Hierarchyビューで”club”を選択。Inspectorビューの[Add Component]ボタンをクリック。検索結果から”Grabbable Item”を選択。
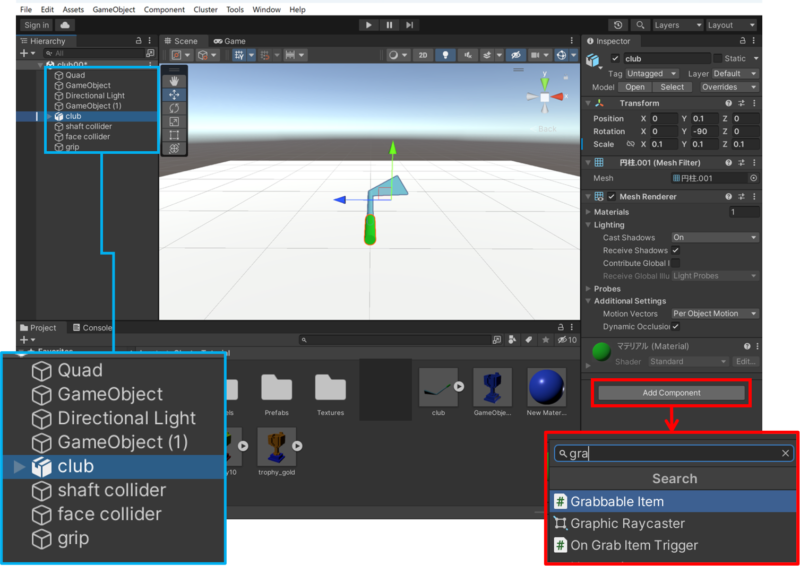
”club”オブジェクトのInspectorビューに”Movable Item(Script)”と”Grabbable Item(Script)”が追加された。
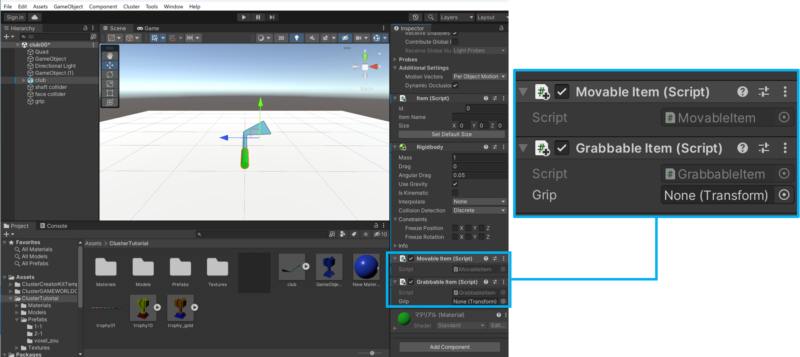
空オブジェクト(grip)をアイテム(クラブ)の”子”にする
Hierarchyビューで、”grip”(と、”shaft collider”と”face collider”もついでに)を”club”表示上にドラッグ&ドロップ。
すると、すべてが”club”オブジェクトの下層に表示された(親子関係となった)。
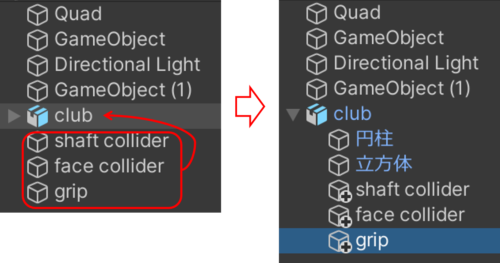
空オブジェクトをアイテムのGripに指定
”子”とした”grip”オブジェクトを、”club”Inspectorビューの「Grabbable Item(Script)」の”Grip”指定ボックス内にドラッグ&ドロップ。
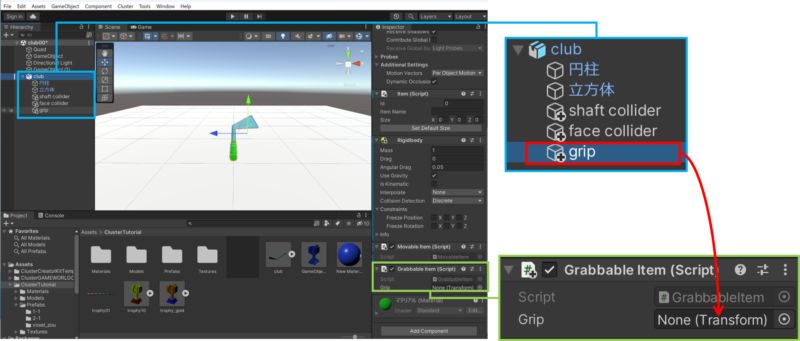
Grabbable ItemスクリプトのGripに、”grip”オブジェクトが指定された。
これでクラブのCollider設定はとりあえず完了したので、チェックする。
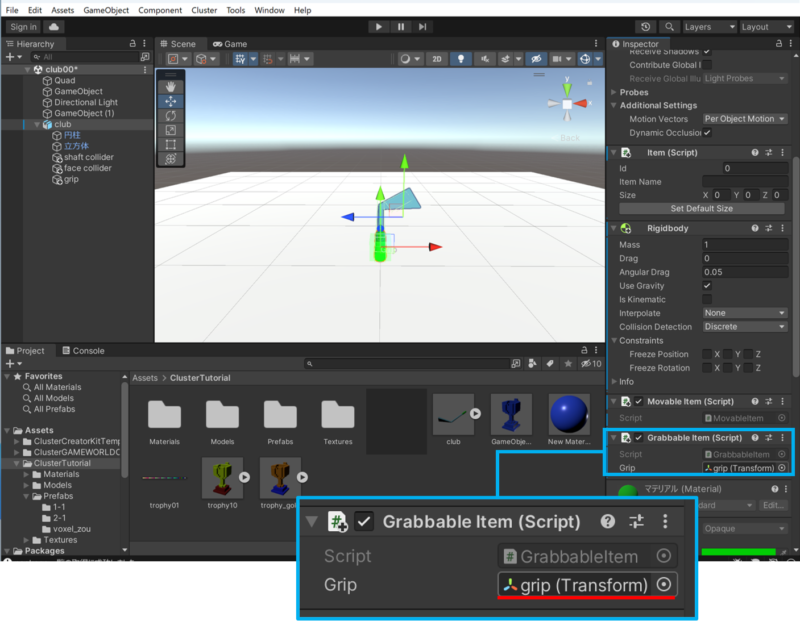
ワールド再生でクラブの確認
画面上部の[▶](再生)ボタンをクリックして、Gameビュー開始。
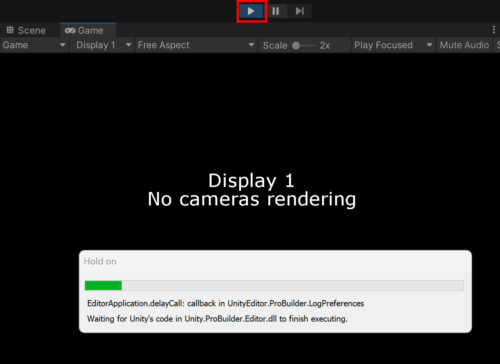
落ちているクラブを指定してクリックすると、クラブが持たれた。
しかし、この角度ではボールを打てないな。一度停止([▶]クリック)。
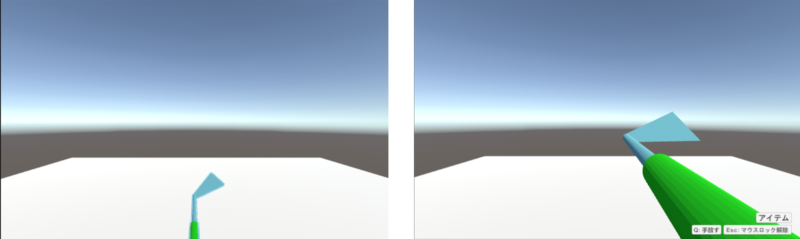
グリップオブジェクトを軸回転
”grip”オブジェクトをZを軸に-90度回転させる(持ち位置を回す感じ)。
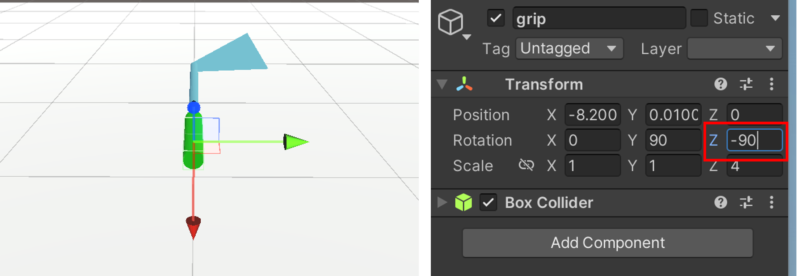
そして再生([▶」)。
クラブを床から拾うと、クラブのフェイス面が左を向いた状態で持たれた。
なるほど。こうやって(GripオブジェクトのRotation変更)持ち方を設定するのか。
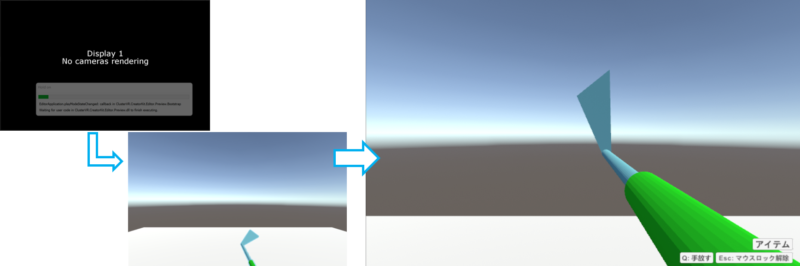
クラブの設定は一先ず完了。
ボール追加
次はボールの制作。と言っても、難しくはない。
上部メニューから「GameObject」→「3D Object」→「Sphere]クリック。
Sceneビューに巨大な球が追加された。
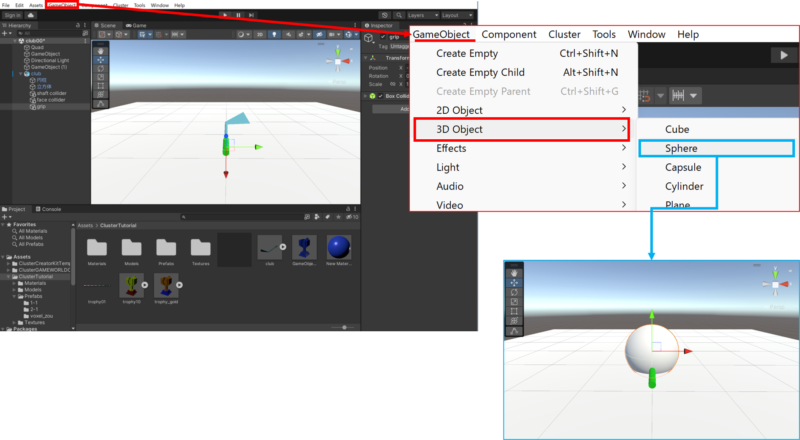
InspectorビューのPosition, Scaleの数値を変更して、球の位置と大きさを調整。
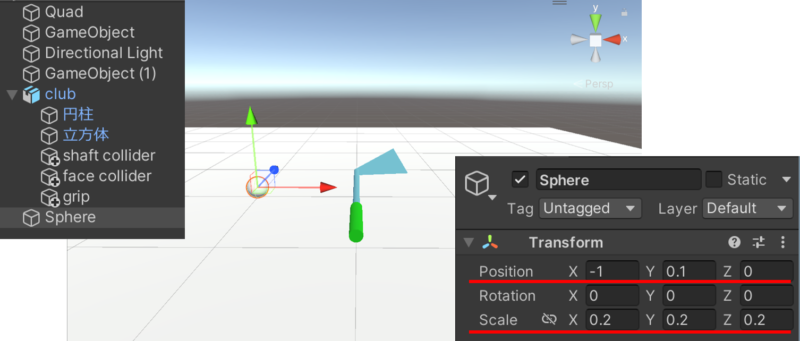
ボールにスクリプト・マテリアル設定
ボールにするには、球を動かせる物体にして色を付ける必要がある。
Inspectorビューの[Add Component]から”Movable Item”を選択して設置。
Assetsフォルダ内にある青色マテリアル(以前作成したもの)を、(Inspectorビューの)Default-Material部(マテリアルのエリア)にドラッグ&ドロップして変更する。
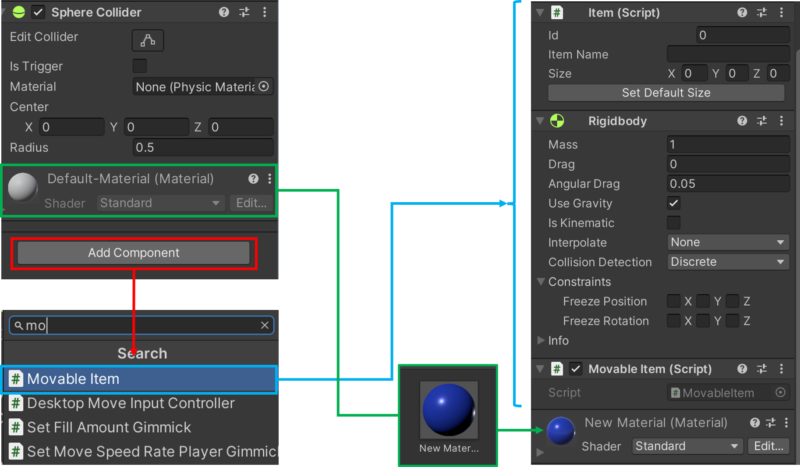
Gameビュー再生
クラブとボールが完成したので、[▶](再生)ボタンをクリックして、Gameビューを開始。
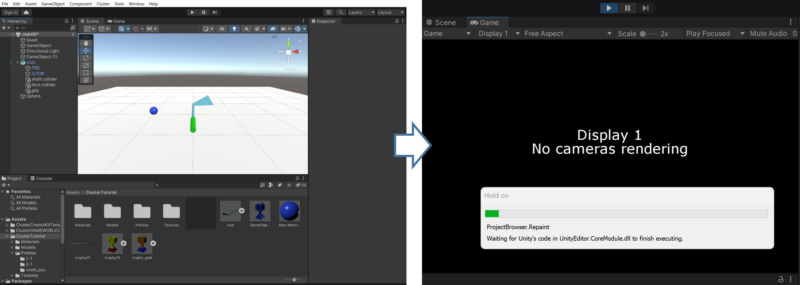
クラブを持って、フェイス部をボールに当てると、ボールは転がって床から落ちた。
成功かな。
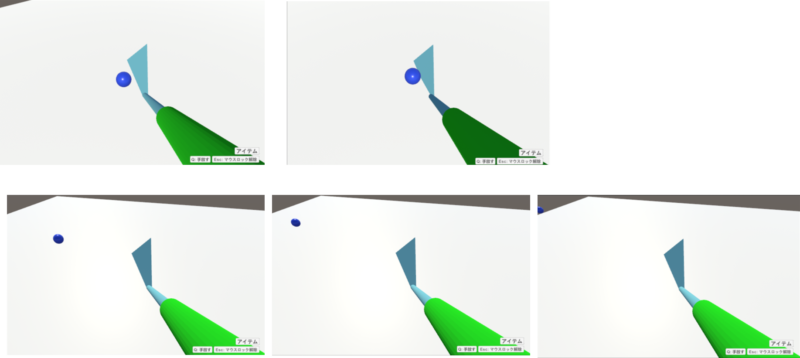
Clusterにアップロードするためのアイキャッチ画像をスクリーンショットから作成・デスクトップに保存して、今回は終了。
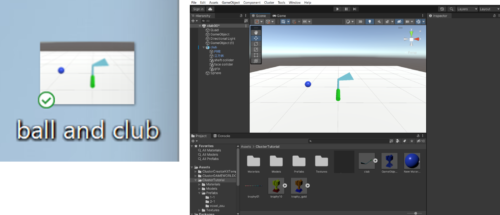
次回は、このクラブとボールのワールドをClusterにアップロードして、MetaQuestで本当にクラブでボールが打てるのかどうか検証する。
参考書籍

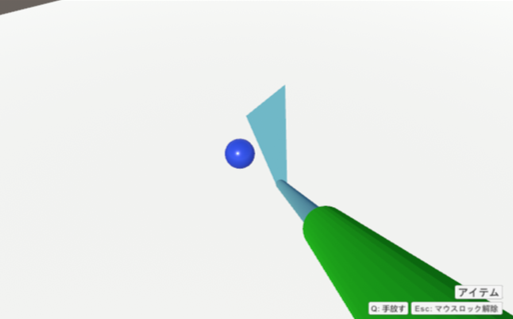
![[商品価格に関しましては、リンクが作成された時点と現時点で情報が変更されている場合がございます。] [商品価格に関しましては、リンクが作成された時点と現時点で情報が変更されている場合がございます。]](https://hbb.afl.rakuten.co.jp/hgb/3cb7defd.4694f018.3cb7defe.9e4b3454/?me_id=1213310&item_id=20828668&pc=https%3A%2F%2Fthumbnail.image.rakuten.co.jp%2F%400_mall%2Fbook%2Fcabinet%2F7663%2F9784798177663_1_147.jpg%3F_ex%3D240x240&s=240x240&t=picttext)

![[商品価格に関しましては、リンクが作成された時点と現時点で情報が変更されている場合がございます。] [商品価格に関しましては、リンクが作成された時点と現時点で情報が変更されている場合がございます。]](https://hbb.afl.rakuten.co.jp/hgb/3d221604.292742ae.3d221605.64ce16cc/?me_id=1278256&item_id=18963630&pc=https%3A%2F%2Fthumbnail.image.rakuten.co.jp%2F%400_mall%2Frakutenkobo-ebooks%2Fcabinet%2F2591%2F2000008192591.jpg%3F_ex%3D240x240&s=240x240&t=picttext)