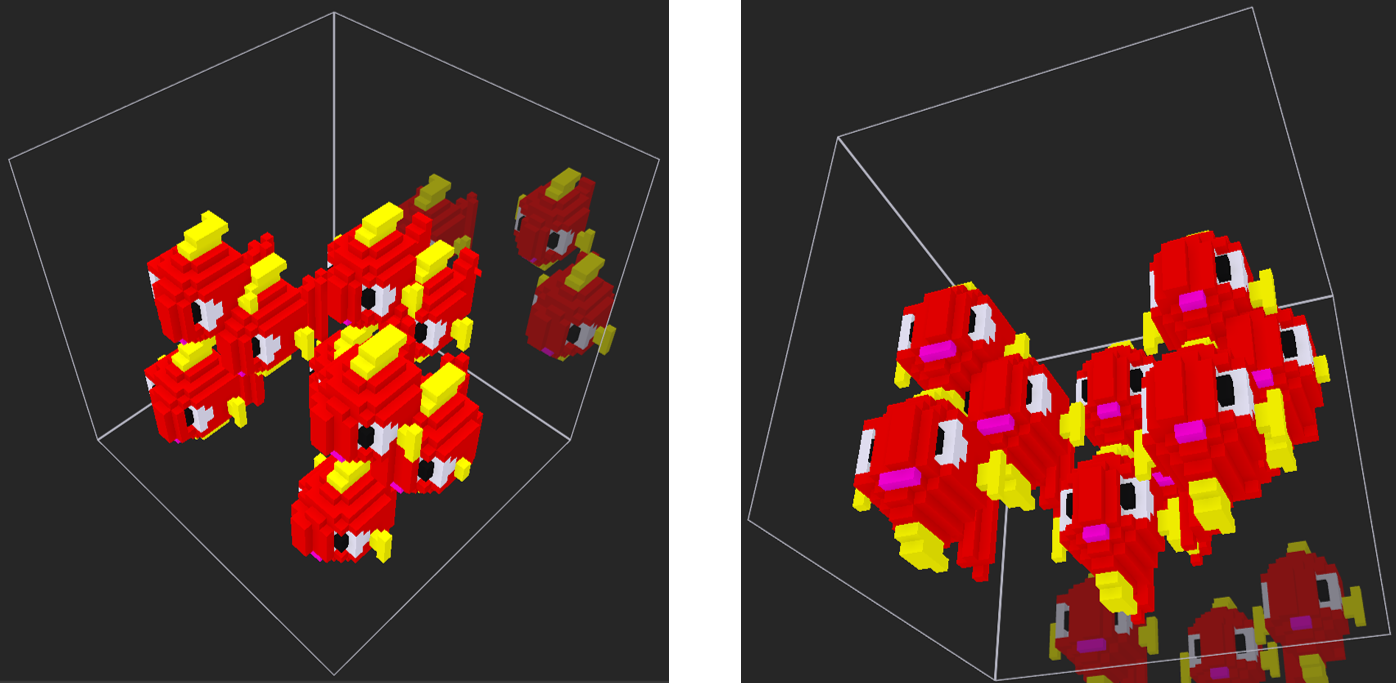いよいよ今回は、ジオラマ(箱庭)制作に挑戦する。
主役はいつもの金魚で、場面は水槽内をイメージする。小石が底に敷かれていて、水草やサンゴが植えられている感じ。
準備として、必要なパーツを先に作り、World画面にオブジェクト並べて制作する。
パーツは、Patternブラシを利用して、小さいオブジェクトを積み上げて作ってみる。
Patternブラシの詳細は、以下の記事を参照
MagicaVoxel起動し、立方体を[Clear]で消去し、オブジェクトサイズを16ボクセル四方に変更。
Brushパネルで、[ボクセル]アイコンと[Attach]ボタンをクリック。
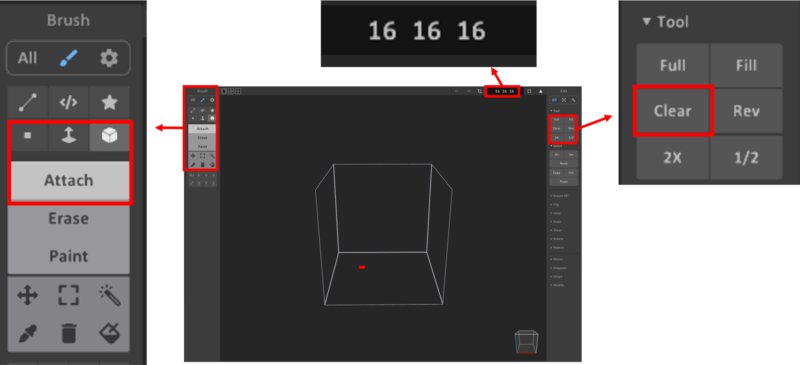
小さなオブジェクトパターンを作る
小石オブジェクト作成
はじめにモデリングモードで1個の丸い小石オブジェクトを作成する。
次にWorld画面に移動([△]ボタン)して、それを[Copy][Paste]で複製した。
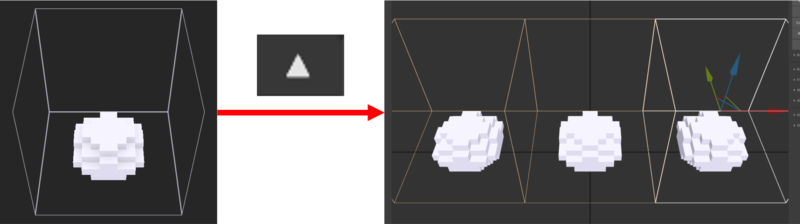
オブジェクトを割って延長したり、Rotation操作で回転して変形させて、いろいろなパターンの小石を作成。

5種類の小石ができたところで、名前を付けて[保存]ボタンをクリック。
ファイル名“koishi”を入力して[保存]。
これが小石のパターンモデルとなる。
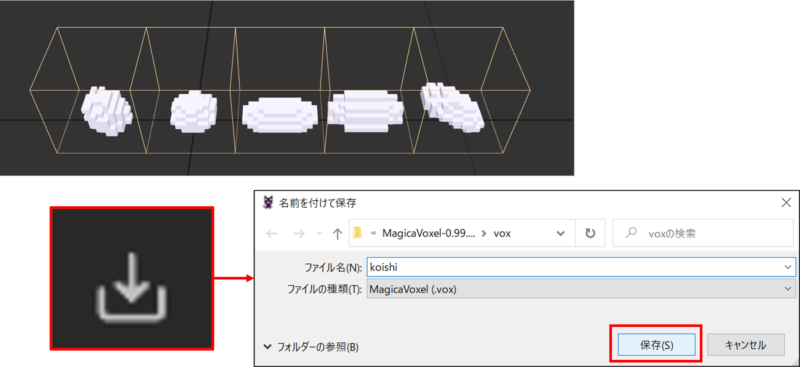
サンゴオブジェクト作成
次は、サンゴのパターンを作成する。
新たなProjectを立ち上げ、縦棒状のオブジェクトを作成後、World画面で複製。
Rotation操作で傾けて3種類とした。
この時点で一度“名前を付けて保存”クリック。ファイル名“sango1”入力して[保存]。
小石同様これがパターンモデルとなる。
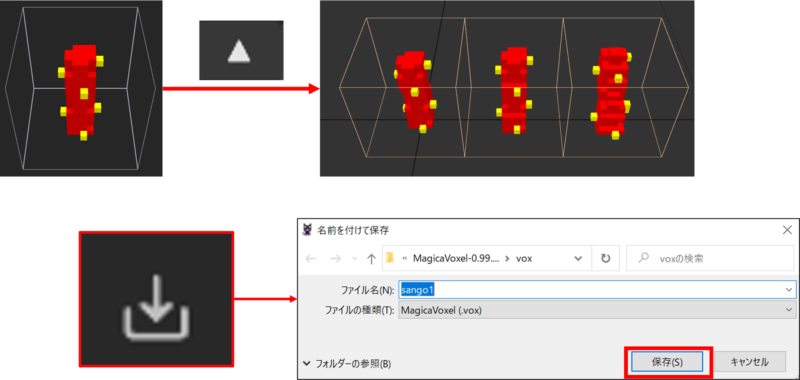
サンゴオブジェクトのタイプを更に増やす
サンゴのProjectはそのまま継続。
作成したファイル“sango1”をPatternブラシとして使用するために、Brushパネルでパターンアイコン[★]をクリック。さらにFileパネルでもパターン”★”をクリック。先ほど保存した“sango1”を選択すると、パターンモデルとして3つのサンゴオブジェクトが表示された。
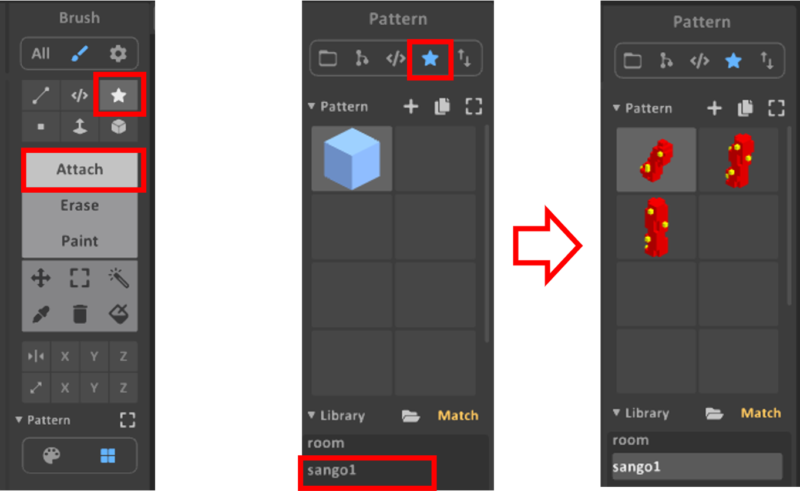
World画面に移動し、オブジェクトをさらに複製。
そのあとモデリング画面に移動し、サンゴパターンをPatternブラシで設置して、ふた股サンゴを作成した(2種類)。
合計5種類のサンゴオブジェクトができたところで、[上書き保存]アイコンをクリック。
パターンモデルが5種類に増えた。
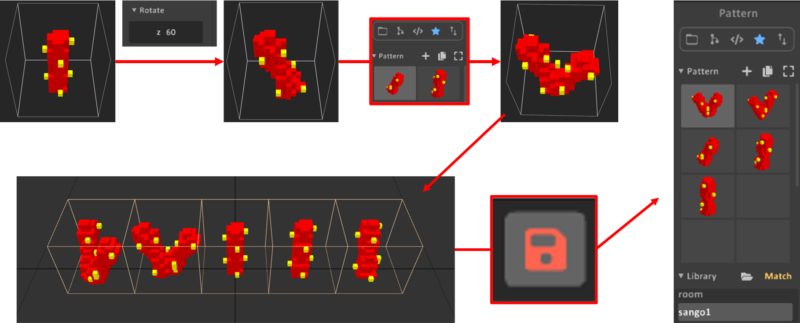
水草オブジェクト作成
次は、水草のパターンモデルを作成する。
新Projectを立ち上げ、16ボクセル四方の中に1つの葉っぱオブジェクトを作成。
前の工程同様に、World画面へ移動して複製後、モデリング画面でRotationさせて3種類の角度の葉っぱオブジェクトを作成した。
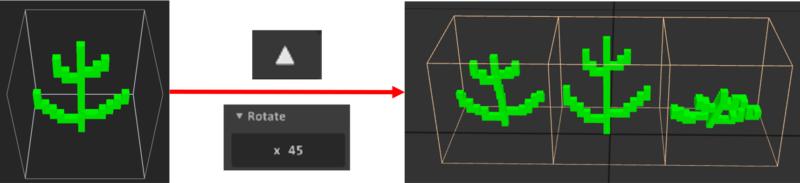
茎の部分も必要と考え、World画面に移動し、Editパネルの[New]クリック。
新たに空オブジェクトが作られた。
空オブジェクトのサイズを変更(40→16)し、茎(縦棒)オブジェクトを作成し、複製、回転させて3つの茎オブジェクトを作成した。
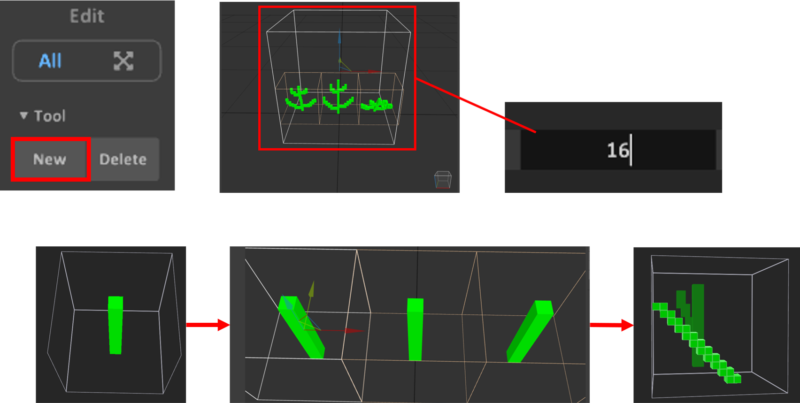
3種類ずつの葉っぱ・茎オブジェクトを“名前を付けて保存”。
ファイル名“mizukusa2”を入力し[保存]。
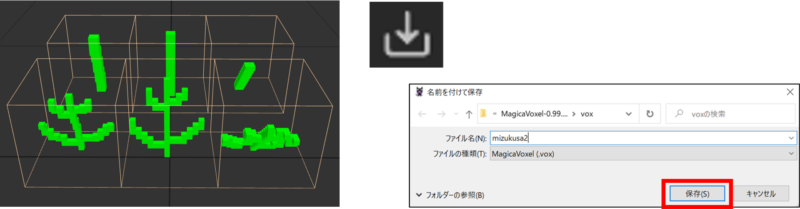
大きなオブジェクトパターンを作る
使用する小さなオブジェクトが出来たので、ジオラマパーツとなる大きなオブジェクト作成を始める。
新たなProjectを立ち上げ、オブジェクト(今回は40ボクセル四方のまま)を[Clear]で空にする。Brushパネルを[★(Patternブラシ)]に、Fileパネルも[★(パターン)]を選択。
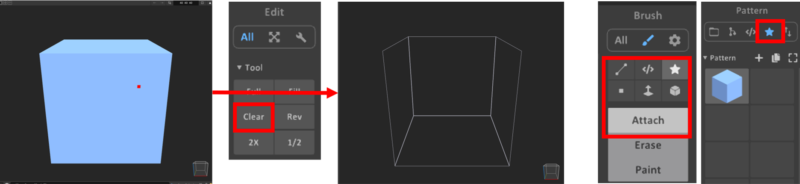
大サンゴオブジェクト
PatternのLibraryから“sango1”を選択。
パターンモデルを選択して、オブジェクト内に設置。
パターンモデルを変更しながら、[+][-]キーで回転させながら、さらに積み上げていく。
作業を繰りかえし、サンゴを大きくした。
周りにも数本作成して(まとめて1つのオブジェクトとなる)、名前を付けて[保存]。
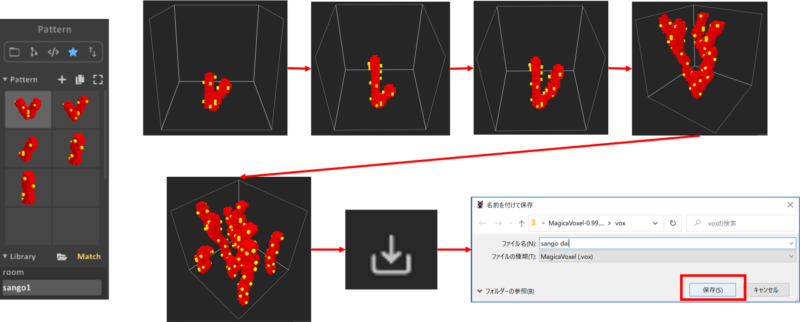
大水草オブジェクト
新たなProjectを立ち上げ、空のオブジェクト(40ボクセル四方)を作成。
“mizukusa2”パターンモデルを積み上げ、大きなオブジェクトとした。
ファイル名“mizukusa dai”として[保存]。
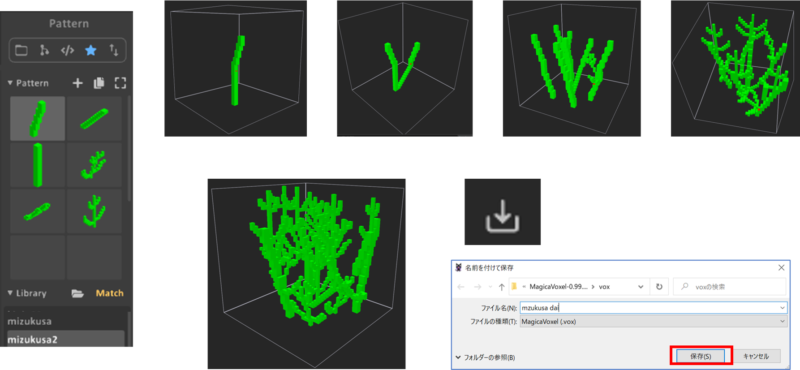
!!注意!!
パターンモデルを積み上げる時に、ボクセルがずれて設置される時がある。
原因としては、パターンモデルを作成時に、下(基部?)部分がオブジェクトの中心でないことを考えているが、これはキーボードの上下左右キーで修正することが出来る場合もある。
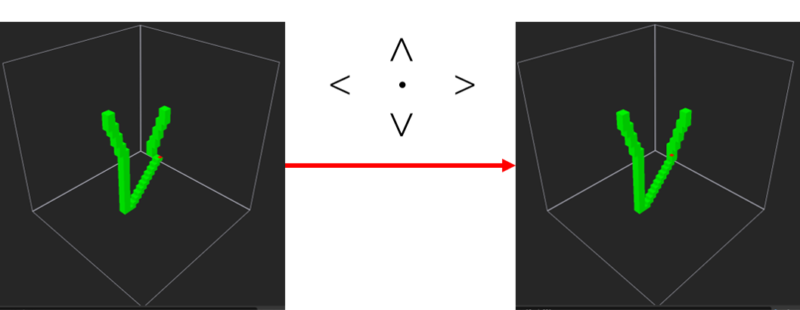
大石オブジェクト
再度新しいProjectを立ち上げ、空の40ボクセル四方オブジェクトを作成。
“koishi”パターンを並べて石の床とし、ファイル名“yuka dai”を[保存]した。
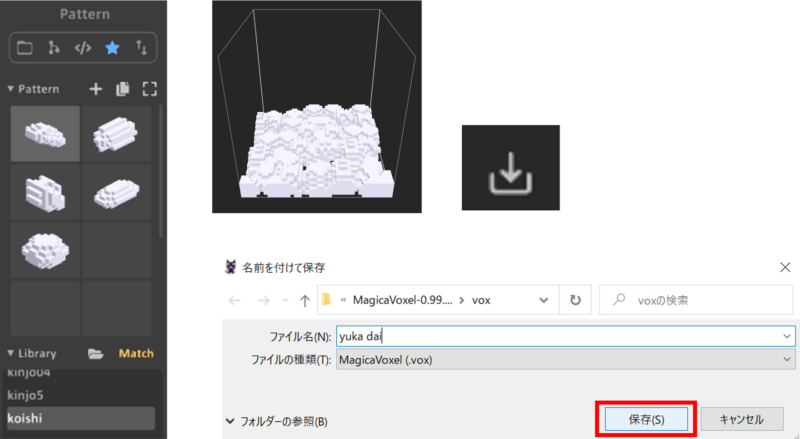
ジオラマ(箱庭)制作 方法1
作成した大きなオブジェクトをパーツとしてジオラマを組み立てる(おそらく、後述する方法が正しいと思うが、この時は知らなかった)。
再度あたらしいProjectを立ち上げて、空のオブジェクトを作成し、そこに大きなオブジェクトをパターンモデルとして設置した。
空のオブジェクトを作り大きなオブジェクトをパターン設置・・・という作業を繰り返し(金魚もパターンとして設置)、World画面内に材料を準備した。
オブジェクトを[Copy][Paste]により複製し、並び変えてジオラマを組み立てて、完成!
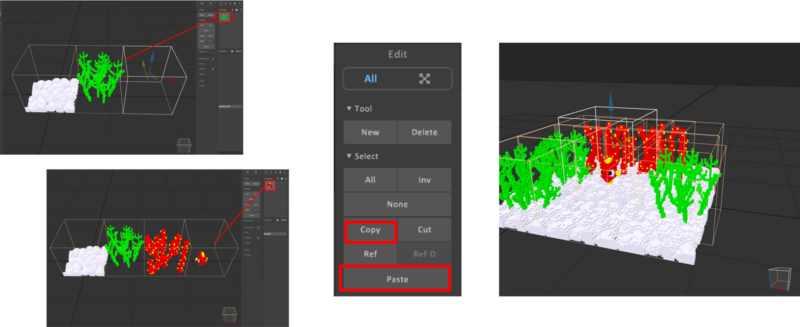
画面左上部メニューの“Render”をクリックすると、「レンダリング画面」に移動する。
完成したので、ファイル名“diorama01”を[保存]。
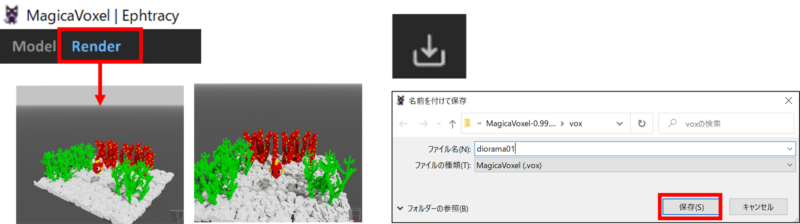
ジオラマ制作 方法2(簡単)
ジオラマのパーツを準備する方法として、以下の方法の方が簡単だった。
MagicaVoxelを起動し、World画面に移動。
はじめから存在するオブジェクトを[Delete]で消してWorld内を空とする。
PC画面内で、MagicaVoxel画面を縮小し、隣に“MagicaVoxel-0.99.6.4-win64”フォルダを開く。
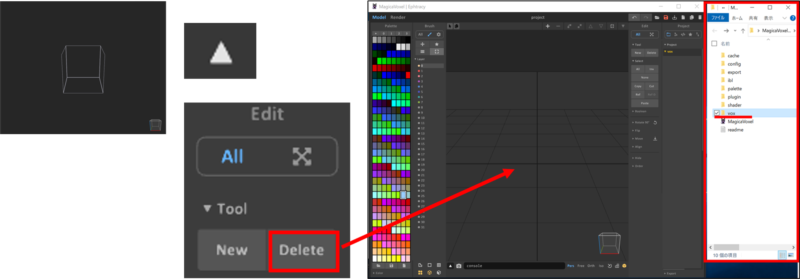
“MagicaVoxel-0.99.6.4-win64”フォルダ内の“vox”フォルダ(オブジェクトのファイルが入っているフォルダ)を開く。
“vox”フォルダ内にある“kinjo01.vox”ファイルを、MagicaVoxelのWorld画面内にドラッグ&ドロップする。
World画面内に金魚オブジェクトが設置された。
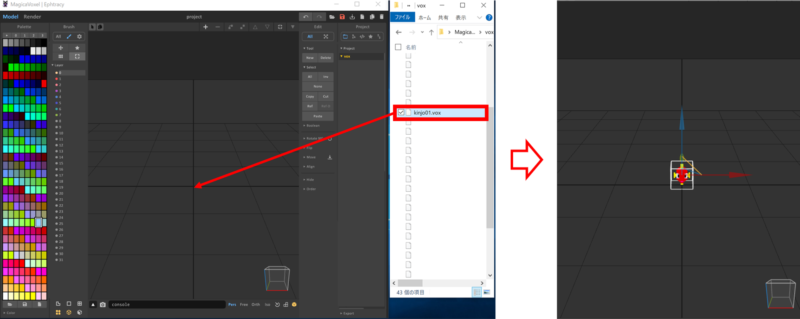
同様に、“vox”フォルダ内の“mizukusa dai.vox”“sango dai.vox”“yuka dai.vox”ファイルを、まとめてWorld画面内にドラッグ&ドロップした。
World中心部に3つのオブジェクトが設置された。
これでジオラマパーツが準備できた。
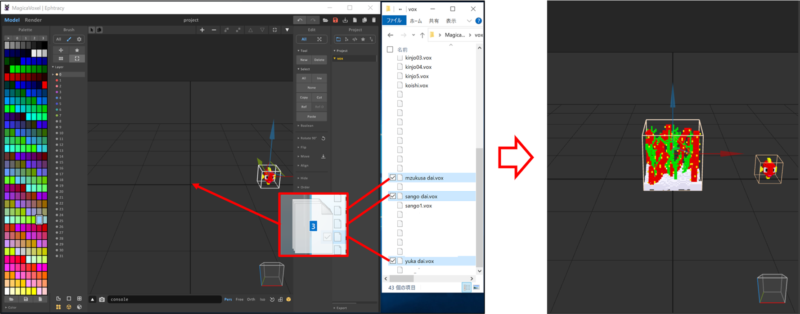
あとは、オブジェクト選択・矢印で移動、複製、を繰り返してジオラマ完成。
画面左上部メニューから“Render”をクリックしてレンダリング画面に移動。できた。
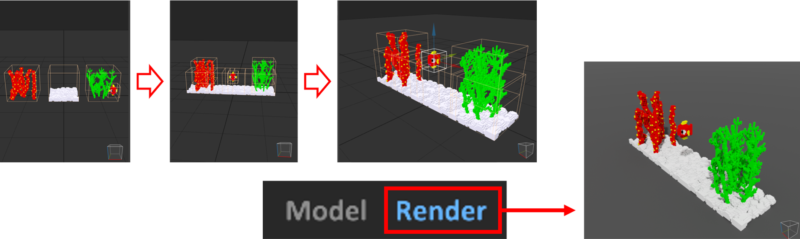
やや煩雑となった感はあるが、イメージしたジオラマは完成した。
レンダリング画面の設定を工夫すれば、見た目をカッコよく出来そうなので、次回はレンダリング画面の操作を行う。
この記事の参考書籍

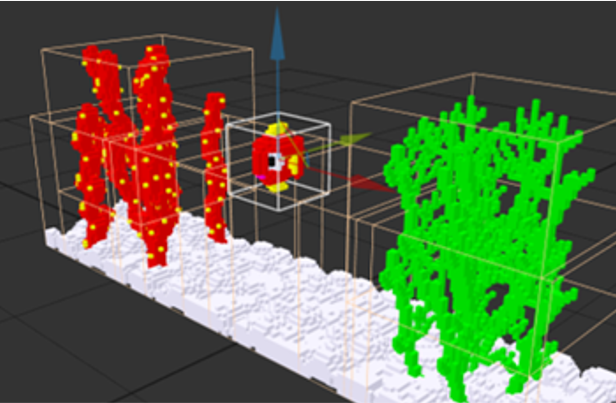
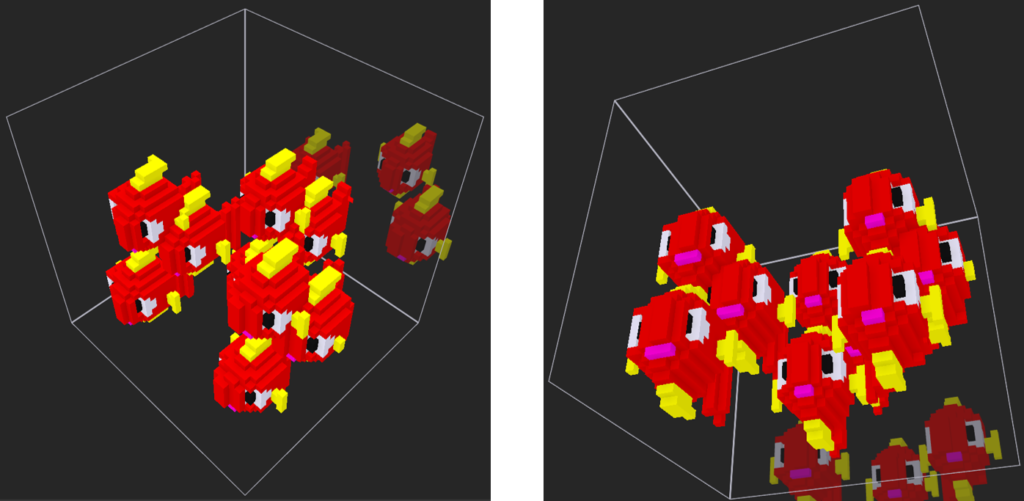
![[商品価格に関しましては、リンクが作成された時点と現時点で情報が変更されている場合がございます。] [商品価格に関しましては、リンクが作成された時点と現時点で情報が変更されている場合がございます。]](https://hbb.afl.rakuten.co.jp/hgb/3cb7defd.4694f018.3cb7defe.9e4b3454/?me_id=1213310&item_id=19193688&pc=https%3A%2F%2Fthumbnail.image.rakuten.co.jp%2F%400_mall%2Fbook%2Fcabinet%2F8156%2F9784774198156.jpg%3F_ex%3D240x240&s=240x240&t=picttext)