今回はMagicaVoxelで初心者でも簡単にボクセルモデルを製作できる方法を見つけた。彫刻を作成する工程を参考に、立方体ボクセル塊からモデルを削りだしていく。この方法で、頭の中で立体を組み立てることが苦手な私にも3Dモデルが作成できた。
MagicaVoxelで3Dモデルを作成しようと思ったのだが、頭の中でボクセルを積み上げて立体を作る作業がうまくできない。
土台から1段ずつボクセルを積み上げていっててっぺんまで・・・無理だ。そんなセンスはない。
大体の形状を作って、それを微調整して完成させる・・・ことはできそうかな・・・。
彫刻(作ったことはないのだが)のように、塊から構造物を削り出していくような作業ならできるか?
前・横・上の3方向からモデルをみた絵を描いて、その絵の通りに3方向から塊を削ることで、大まかな形を作ることができるかも・・・。
この方法なら、頭の中で立体を組み立てる想像力がなくても3Dモデルが作れるのではないだろうか。
上記の考え方は、彫刻教則本(シドロモドロ工作所のはじめてのお彫刻教室:田島亨央己著)を参考にした。
マス用紙にドット絵下書き
方眼マス目が入ったノートを購入し、16マス四方の正方形の中に金魚の絵を書いた。絵心がなくても、正面・真横・上からの絵ならイメージで書くことができた(図の一番左)。
描いた絵を、それぞれの幅を合わせたり、中心を合わせたり、マス目に合うように修正(図の左から2番目)。
次に修正した絵をドット絵に(無理やり)変換(図の左から3番目)。
最後に色を付けてみた(図の一番右)。3方向それぞれは金魚のように・・・見えるか。
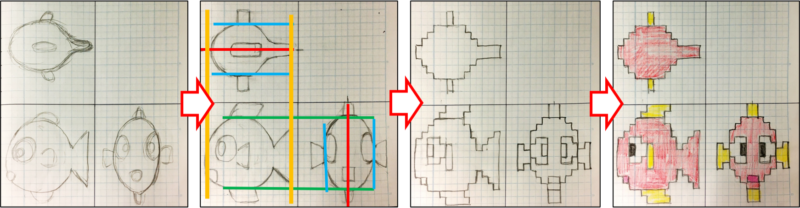
マス絵からMagicaVoxelのボクセル面に複写
立方体の準備
3方向で作成した金魚を立方体から削り出す作業を開始。
MagicaVoxelを起動。16ボクセル四方サイズに変更。Brushパネルの[Paint]クリック。
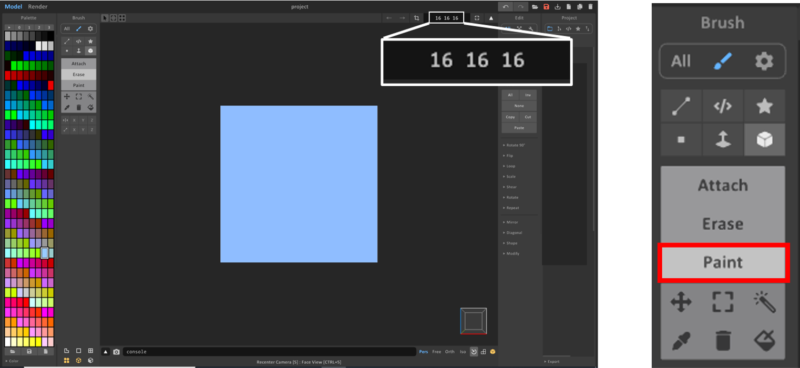
ボクセル面に描画(Paint機能で着色)
立方体の正面・側面・上面の3面に、赤と黄色を使って色塗り。上面の端に隣の面からのはみだし色(黄色)がある。面の端のボクセルは使わないように絵を描き直そうかとも思ったが、自分で把握していれば大丈夫だろうと考えて続行。
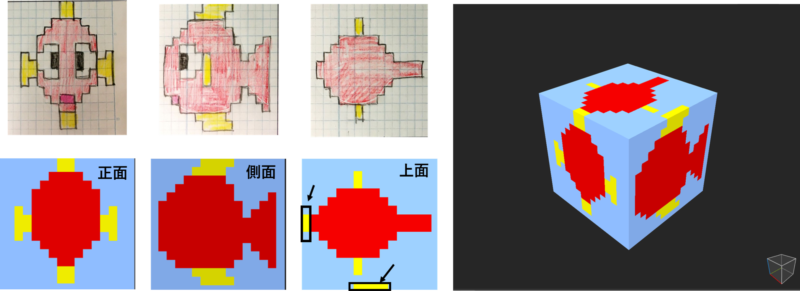
ボクセル削りだし作業
続いて、掘削の作業を行う。
Brushパネルの[Erase]クリック。操作単位は1つずつ消せる“Box”に。
正面からみて、不要なボクセル列を削除開始。正面での水色部分を、手前から奥まで1つずつ1列全てを削除。時々横の列のボクセルにポインターがあたって違うボクセルを消すことがあるので注意して真っすぐ削除していく。
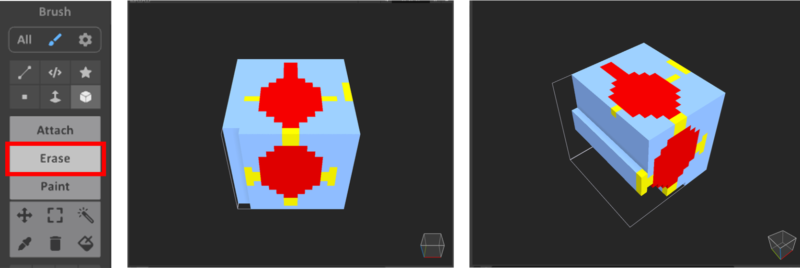
列を消し終わると、上面に書いた絵は消えるので、ある程度削除した後に、色を付け直す。
全ての列を削除後にまとめて上面の絵を書き直してもよいのだが、上面の絵が全部消えた後だと、ガタガタ面となるためわかりにくいかなと考え、途中で塗った。

側面の1ボクセル面を残して、正面から見た不要ボクセル削除終了。
次は上面からの掘削を行う。
上方からのビューにして、掘削する部位(水色)を確認。
正面からと同様、手前から奥に水色の列を削除。
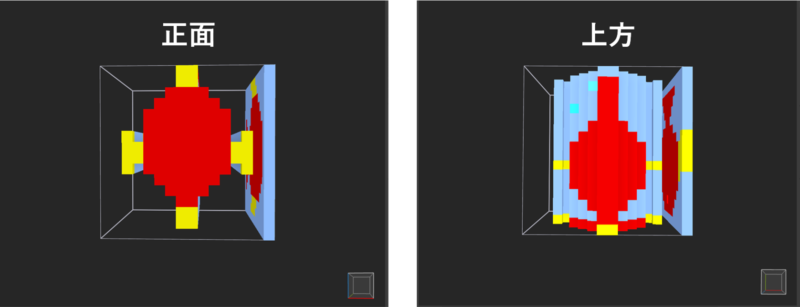
正面と側面の1面ずつを残して正面・上面からの不要ボクセルは削除できた。
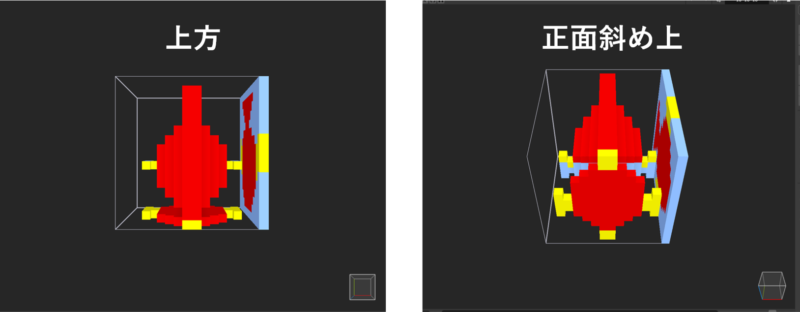
最後は側面からの掘削作業を行う。これが終われば立体構造物が現れる・・・はず。
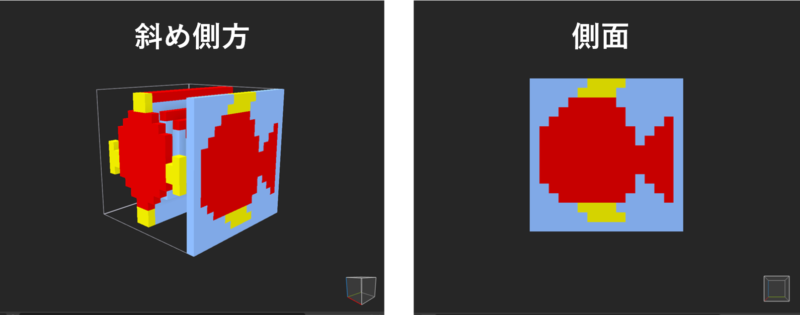
側面も同様に水色の不要ボクセルを手前から奥に1列ずつ削除していく。
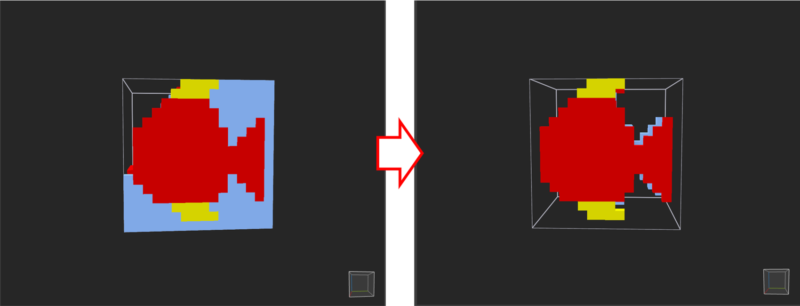
最後に残った側面1面を削除すると、一応予定通りの立体構造物が現れた。
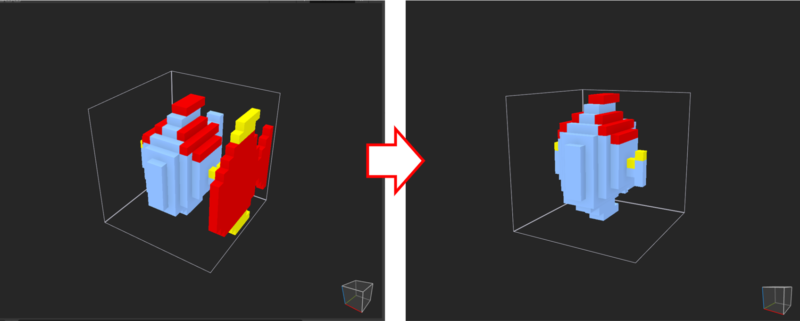
削りだし構造物に着色(Paint)
Brushパネルの[Paint]にして、赤・黄色で着色。
さらに、初めのドット絵を参考に、白・黒・ピンクも着色すると、それっぽくなった!
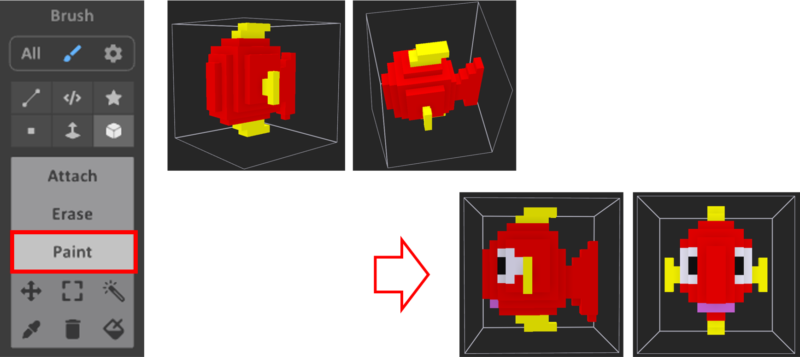
モデルの微調整
仕上げに微調整を行った。
丸みを表現するのに角をけずった。目の部分は追加・削除繰り返して修正。口は削った。
調整した後のほうが可愛くなった気がする。完成。
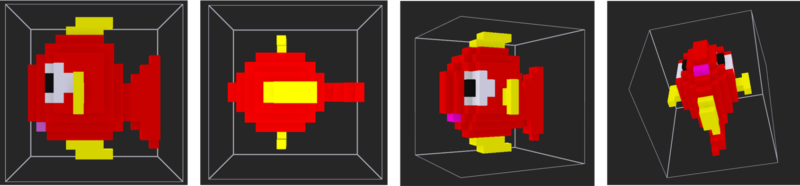
モデルの保存
画面右上の”名前をつけて保存”アイコンクリック。
名前を入力して[保存]クリック。”kingyo”と入力したつもりが”kinjo”となっていた。まぁいいか。
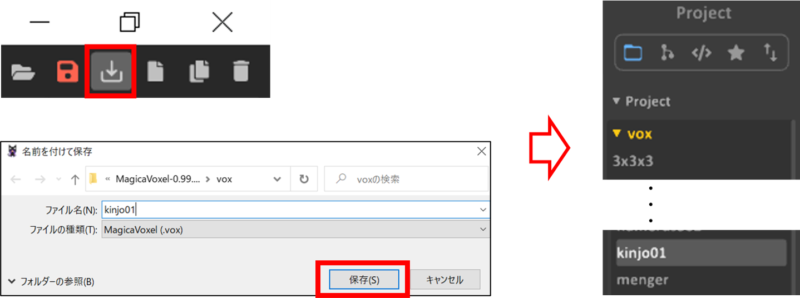
3D想像力で乏しくても、なんとなく思い描いたキャラクターを作成できた。満足。
これで今回は終了。
この記事の参考書籍

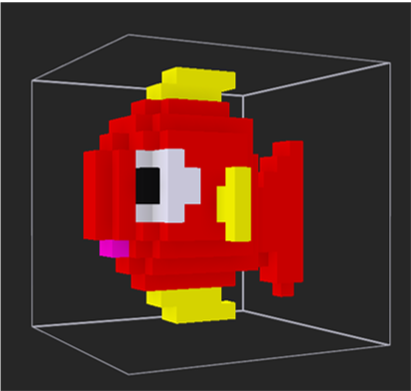
![[商品価格に関しましては、リンクが作成された時点と現時点で情報が変更されている場合がございます。] [商品価格に関しましては、リンクが作成された時点と現時点で情報が変更されている場合がございます。]](https://hbb.afl.rakuten.co.jp/hgb/3cb7defd.4694f018.3cb7defe.9e4b3454/?me_id=1213310&item_id=20907880&pc=https%3A%2F%2Fthumbnail.image.rakuten.co.jp%2F%400_mall%2Fbook%2Fcabinet%2F2847%2F9784309292847_1_3.jpg%3F_ex%3D240x240&s=240x240&t=picttext)

![[商品価格に関しましては、リンクが作成された時点と現時点で情報が変更されている場合がございます。] [商品価格に関しましては、リンクが作成された時点と現時点で情報が変更されている場合がございます。]](https://hbb.afl.rakuten.co.jp/hgb/3cb7defd.4694f018.3cb7defe.9e4b3454/?me_id=1213310&item_id=19193688&pc=https%3A%2F%2Fthumbnail.image.rakuten.co.jp%2F%400_mall%2Fbook%2Fcabinet%2F8156%2F9784774198156.jpg%3F_ex%3D240x240&s=240x240&t=picttext)

