今回は、MagicaVocelで3Dボクセルモデルを作成するために必要な、モデリング画面での操作法のいくつかを紹介・解説する。
色々なボタンを押してみて、何度も失敗し、ネットで検索して、繰り返すうちに、なんとなく3Dモデルを作れるようになったので忘れないように記録しておく(だいぶん長くなってしまった)。
この記事の参考書籍
はじめにMagicaVocelを起動
作成の準備:フィールドのサイズ設定とクリア
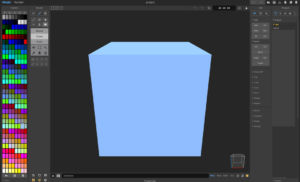
始めにモデリングエディタ(ボクセルモデルを作成するフィールド)のサイズ(縦・横・高さのボクセル数)設定を行う。
画面右上にの黒い入力欄に表示されている3つの数字(縦・横・高さ方向のボクセル数)を、今回はそれぞれ16に変更して[Enter]キーを押すと縦・横・高さが16ボクセル分のフィールドに変更される。3方向を別々に設定することもできる。
フィールドの縮小に伴って、表示されている立方体が小さくなる。
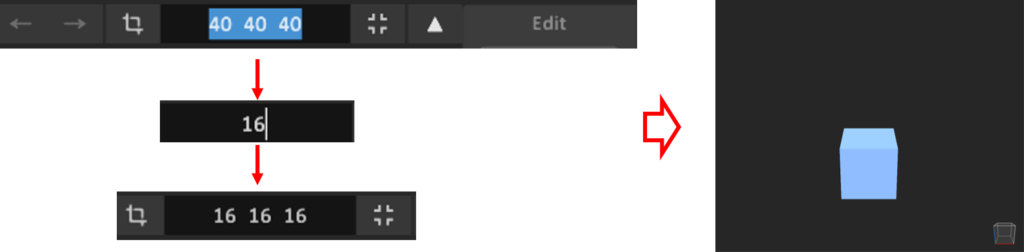
ただ表示されている立方体は中心部がズレているため、マウスホイールで拡大すると表示されない部分がでる。
これを修正するために、画面右下に表示されている円に矢印が刺さっているようなアイコン(画面下中央にはRecenter Camera:Face Viewと表示される)をクリックする。
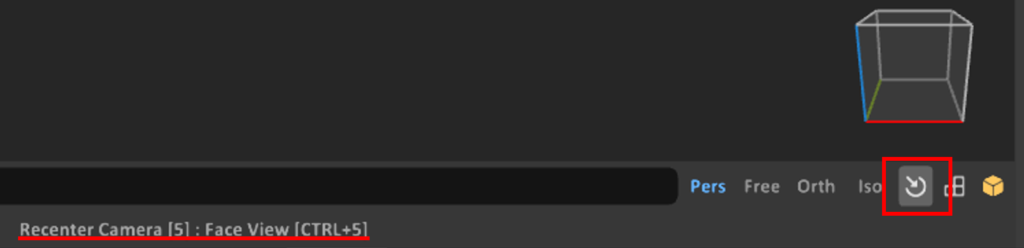
立方体が真側面となり、中心に表示される。これで拡大してもOK。
画面右のEditパネルのTool:[Clear]ボタンクリックすると、立方体が削除された。
右下のCubeをマウスで回転(クリックしたまま上下左右で操作)させて、モデリングエディタのビューの向きを設定する。
これで、ボクセル構造物作成の準備はできた。
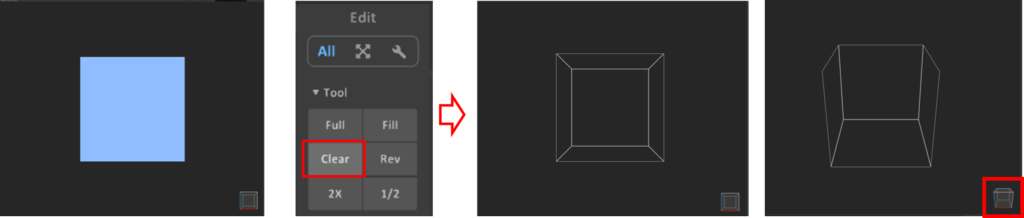
ボクセルの追加:1つずつ・1面
画面左のBrushパネル中の[Attach]ボタンクリック、そしBoxアイコン(箱の形)を選択する。
マウスをクリックすると、モデリングエディタのポインター(赤い四角)がある位置に1つのボクセルが追加される。
ボクセル追加ができるのは、床・壁・天井に接している場所か、すでに存在しているボクセルの表面だけである。ボクセルの表面とは接触しない斜めの位置や、完全な空中には設置できない。赤いポインターの位置がうまくつかめないので難しいが、これが基本なので慣れるまで頑張る。
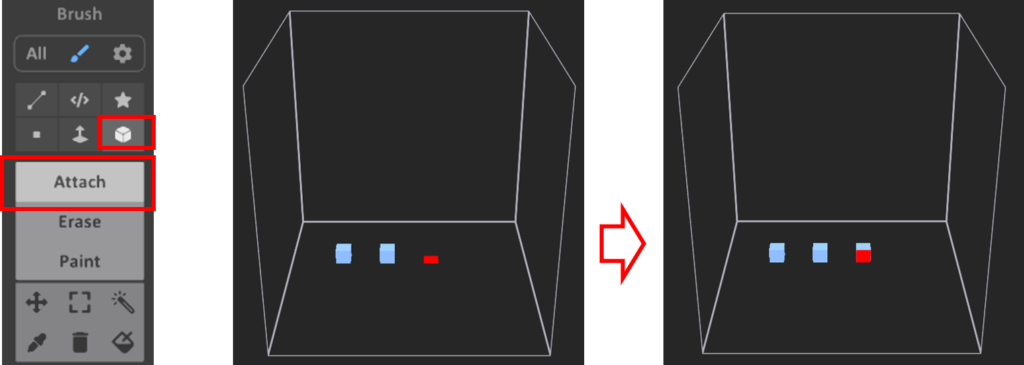
間違えて設置することはよくある。後で出てくるEraseで消してもよいが、画面右上にある[元に戻す]ボタンで戻す方が間違いないかもしれない。
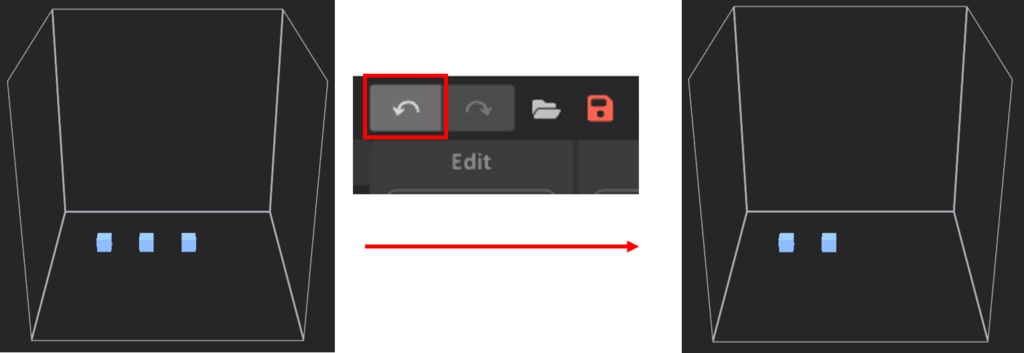
1面追加①
ドラッグを行うことで、面状に設置ができる。

1面追加②
Faceアイコン(面から上に矢印)を選択すると、クリックした面が1段積みあがる。ポインターが当たっている場所によって縦にも横にもつみあげることができる。
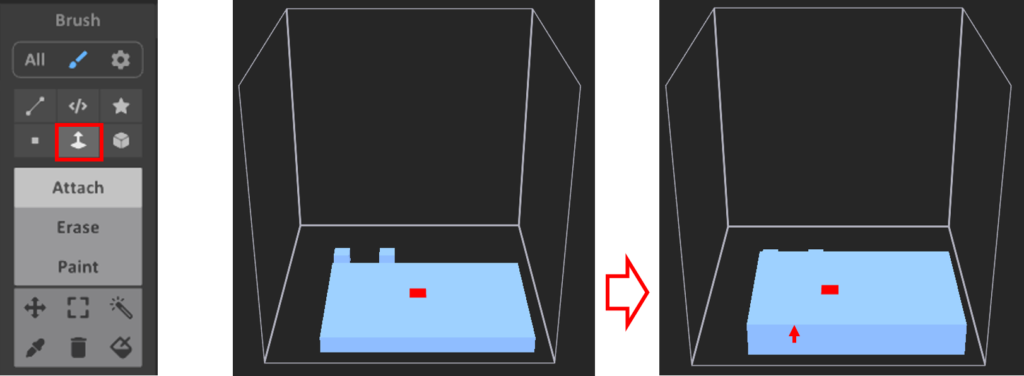
面全体が1ボクセル分積みあがるのかと思ったら、緑だけとか、紫だけというようにポインターのあるボクセルに接している同じもの?が積みあがるようだ。

ボクセルの削除
Brushパネルで[Erase]ボタン、そしてBoxアイコンを選択。
クリック1回で、ポインター部のボクセルを1個削除する。カチカチやればどんどん消えていく。
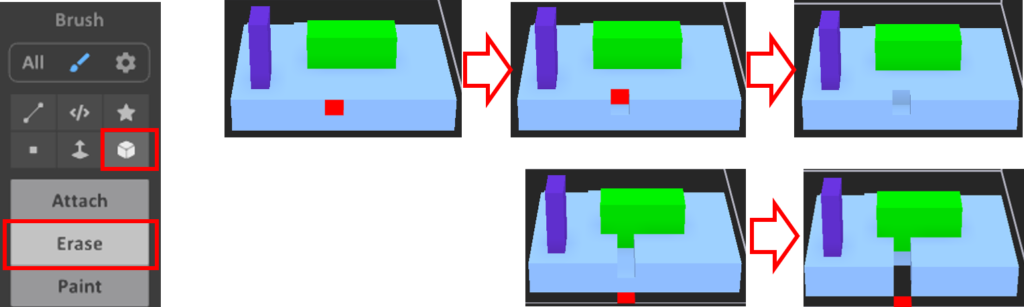
1面削除①
Eraseもドラッグすれば一気に消せる。微調整が難しいので、全部消したいとき以外はあまり使わないような気がする。
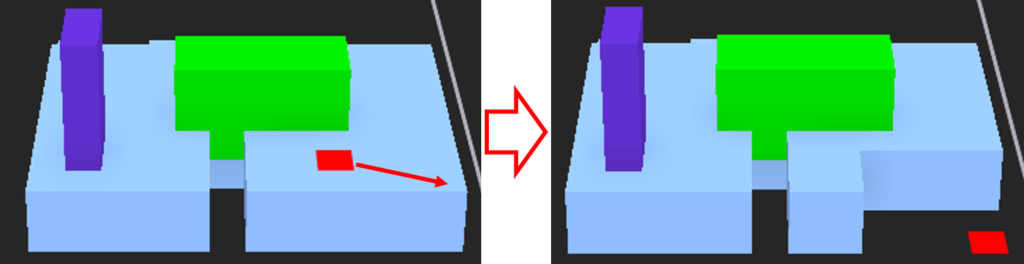
1面削除②
Faceアイコンに設定すると、1ボクセル分の面が削除される。どこで使えるのかな?
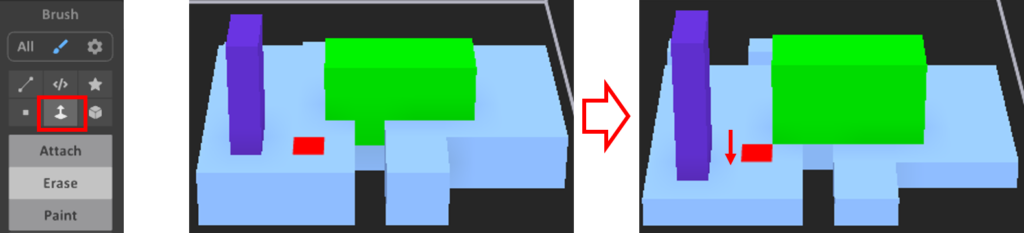
ボクセルを塊で操作:移動・分割・結合
作った構造物の下に追加したい(足など)場合や、一部を変更したい(延長など)場合に、構造物を移動したり、分割したり、複数の構造物をくっつけたりが必要になる。
はじめにBrushパネルの“選択アイコン”(角だけの四角マーク)をクリック。
構造物をドラッグで選択すると、選択部分がマス目表示となる。
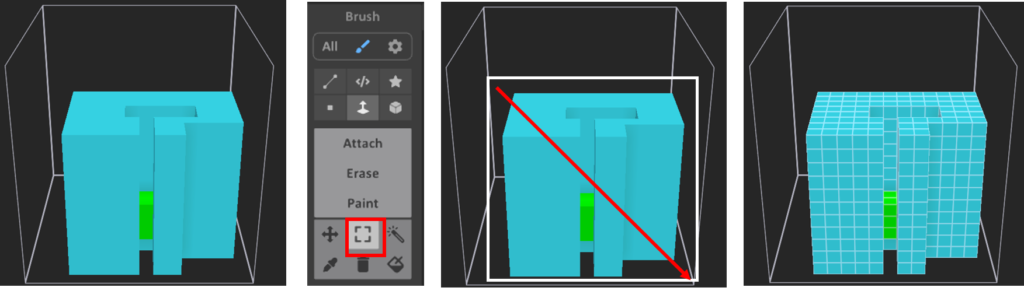
ボクセル塊の移動
[選択]アイコンの横にある、[移動]アイコン(上下左右の矢印マーク)をクリック。
ボクセル構造物をクリックしたまま上に移動させる(ドラッグ)と選択部分(図の場合は全部)が上に移動する。
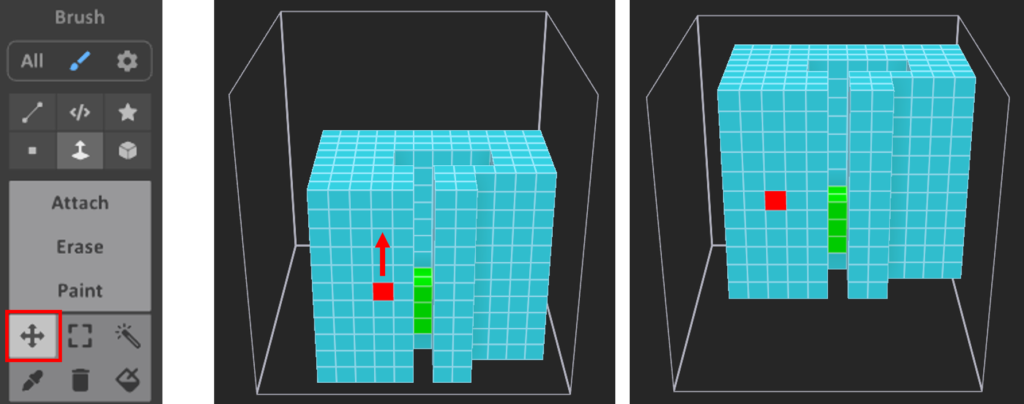
同様に、左右や手前―奥へも移動できる。ただし斜め移動はできない。
移動がおわったら、再度“選択アイコン”をクリックして、構造物以外をクリックするとマス目が外れて、ボクセル単位での処置ができるようになる。
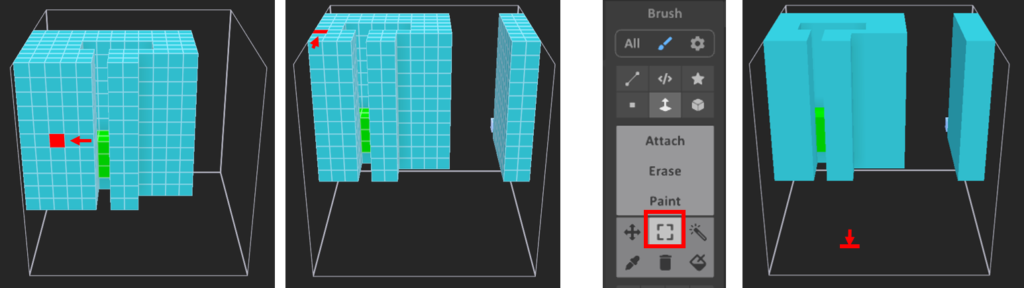
ボクセル塊の分割・結合
分割・移動後結合させ、構造物を変形させる。
[選択]アイコンを選択。構造物の移動させたい部分をドラッグしてマス目状とする。
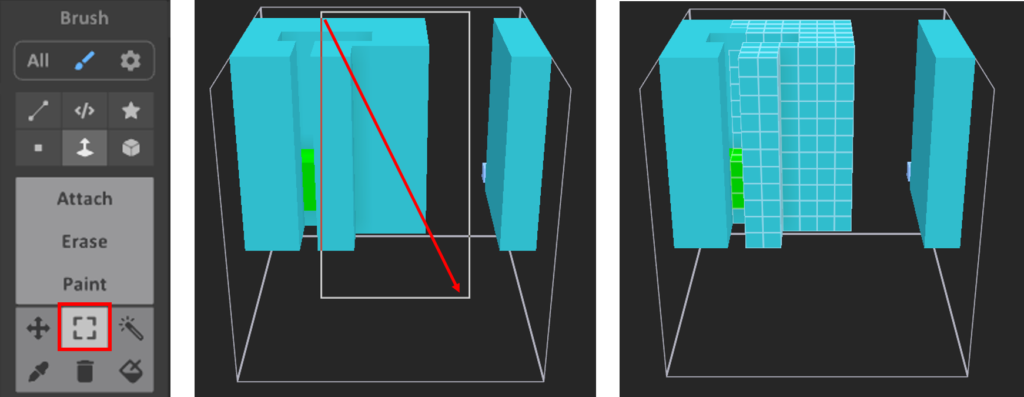
[移動]アイコンをクリック・選択し、マス目部分をドラッグして移動する(分割)。
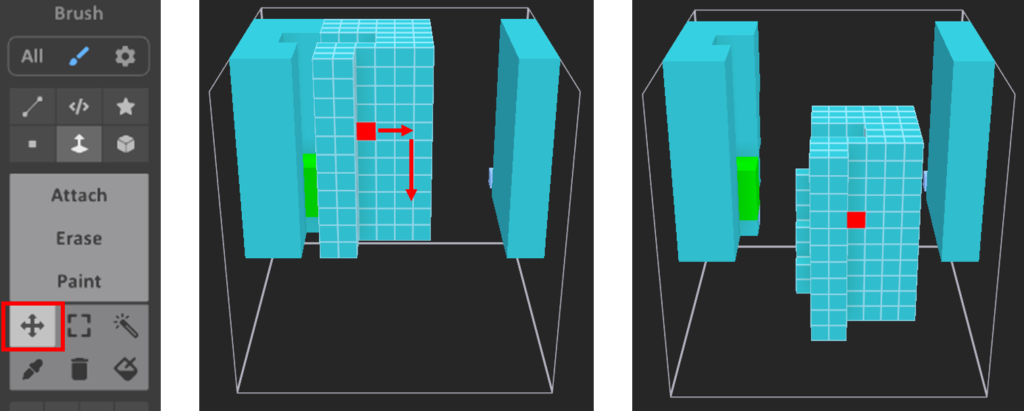
移動させて、結合したい部分にくっつける(結合)。
再度[選択]アイコンをクリックしたあと、他の部分をクリックしてマス目解除。
変形の完成。ビューの向きをかえると分かりやすい。
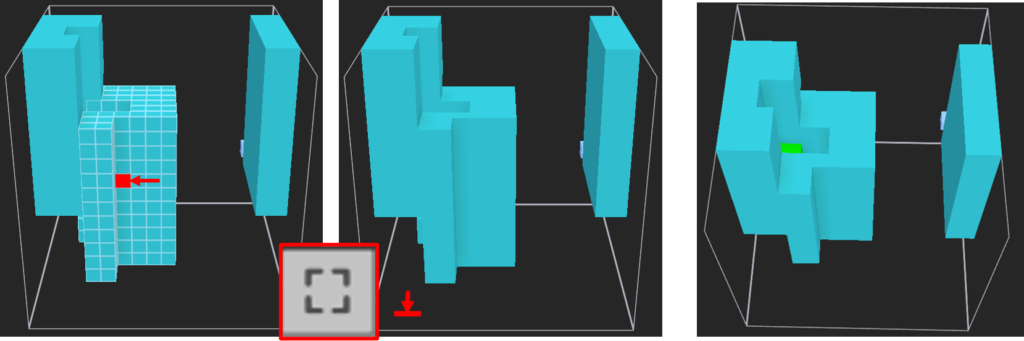
ボクセルに色を着ける
できあがった3Dモデルに色を付ける。画面左のパレットパネルから着色したい色と選択(図では白)、Brushパネルで[Paint]ボタンと[Box]アイコンを選択する。
色を変えたいボクセルに赤ポインターを合わせてクリックするとそのボクセルの色が変わる。端のボクセルの場合、側面から見た時の色も変わることに注意。
ドラッグすればまとめて着色できる。広範囲の変更では便利。
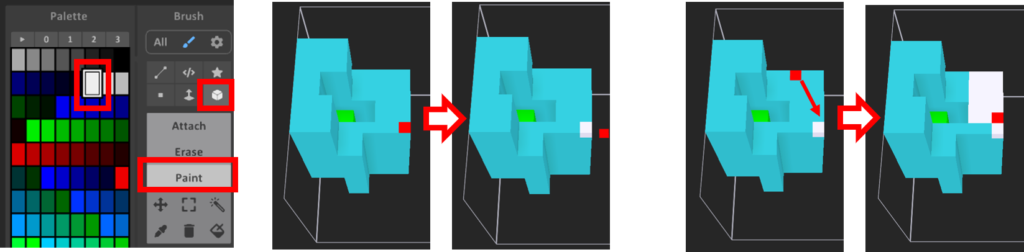
[Face]アイコンにすれば1面の色を変えることができるが、コントロールが難しい。
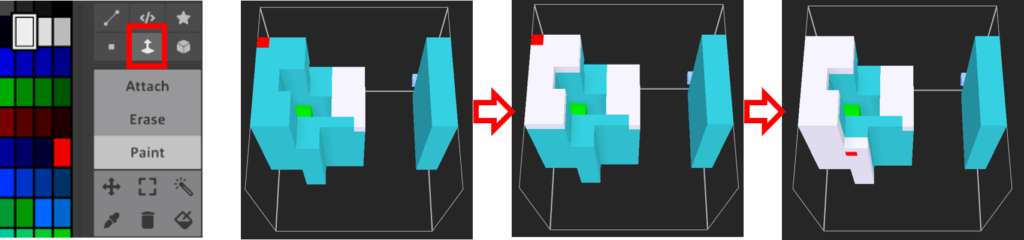
ボクセル塊の回転
「作り上げる」よりは「編集する」に近い操作。
[選択]アイコンをクリック後、構造物をドラッグしてマス目状とする。
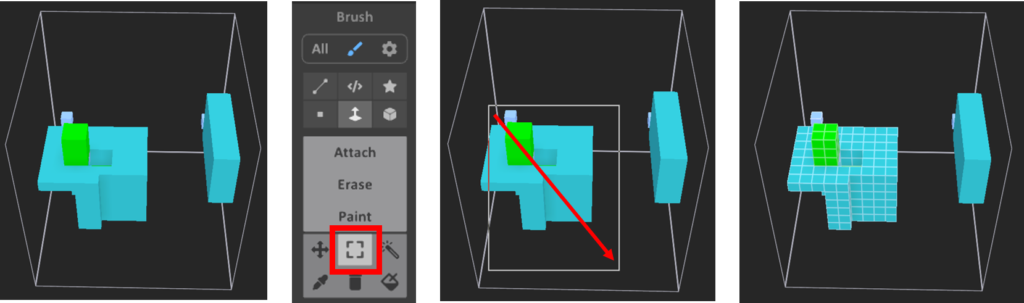
回転のためのツールは画面右のEditパネルにある“Rotate”と“Flip”。
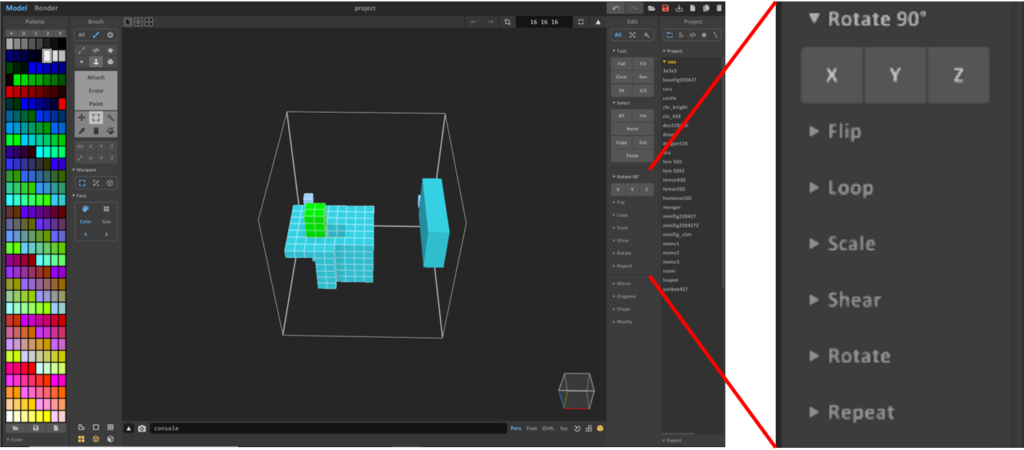
Rotate 90
x、y、zをクリックした場合の回転を図で示す。
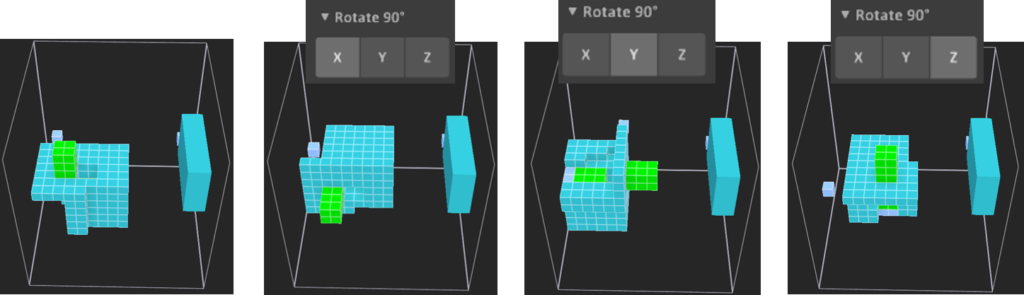
Flip
x、y、zをクリックした場合の構造物の変化を図で示す。
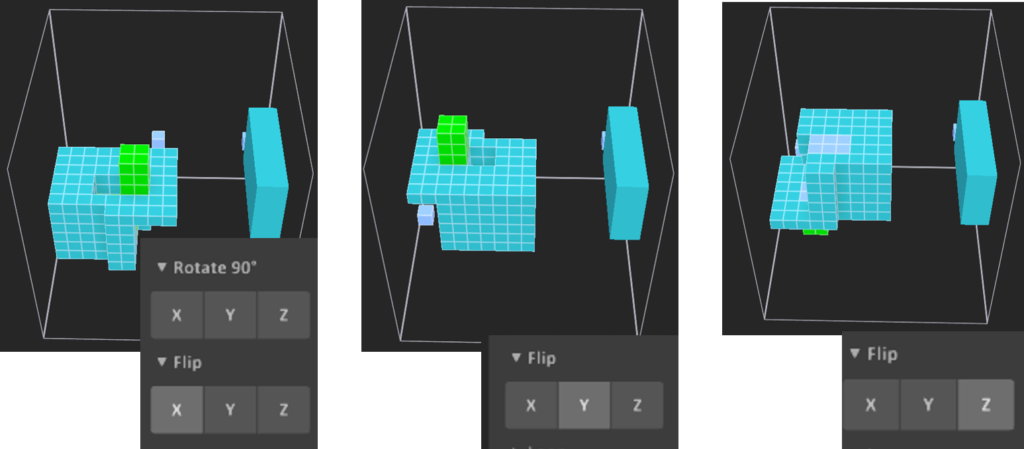
回転角度の微調整
Rotate 90もFlipもやっていることは分かるが、もう少し細かくできないのかな、と思っていたら、角度が入力できるツールがあった。
“Rotate”をクリックすると、その下に回転軸と角度を入力するボックスが出現する。初期値のz 45をそのままで[Enter]すると、構造物が45度で回転した。
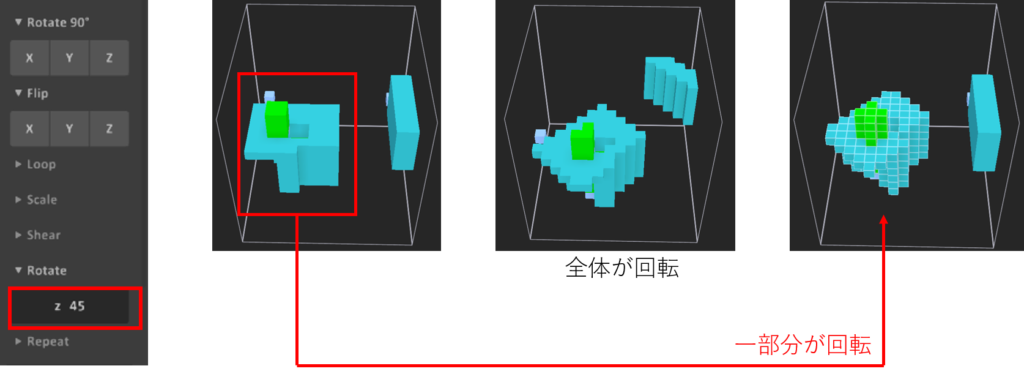
“Rotate”の下のボックスに“x 45”と入力し[Enter]するとさらに回転!
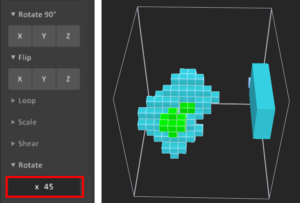
そして、もう一つの構造物と結合させる。
[選択]アイコンで選択し、[移動]アイコンで移動、ふたたび[選択]アイコンで解除。できた。
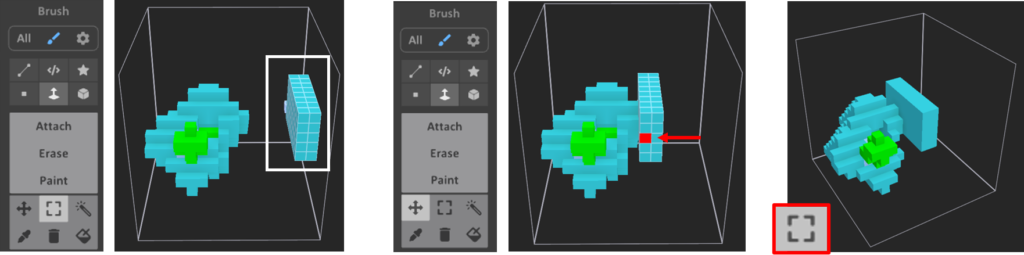
モデルの保存
画面右上のメニューから、[保存]アイコンをクリック。そのままファイル名を入力して(図ではuntitledのままとしたが)[保存]ボタンをクリック。何も操作をしなければ、MagicaVoxel-0.99.6.4-win64フォルダ内のvoxフォルダ内に保存される。voxフォルダに保存された.voxデータは、画面右にあるProjectパネル内に表示される。そしてこの表示をクリックすると、画面に作成物が表示される。
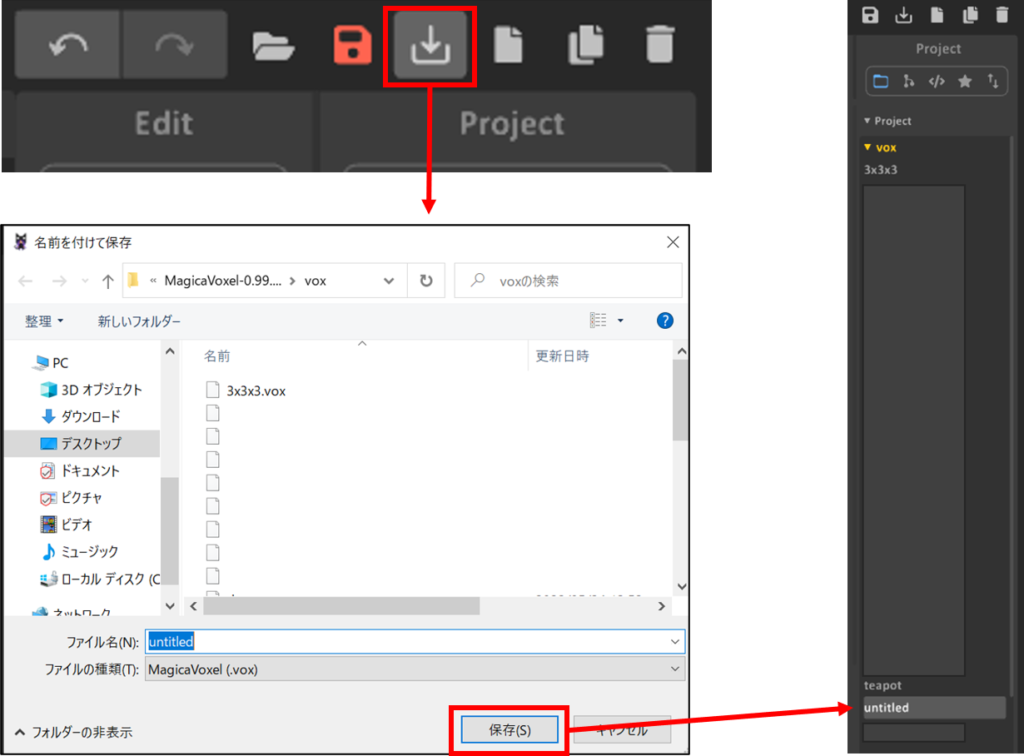
“名前をつけて保存”後にさらに変更した場合、画面右上メニューの上書き保存アイコンをクリックすると保存される。保存しないで終了しようとすると、保存をうながす警告が表示される。
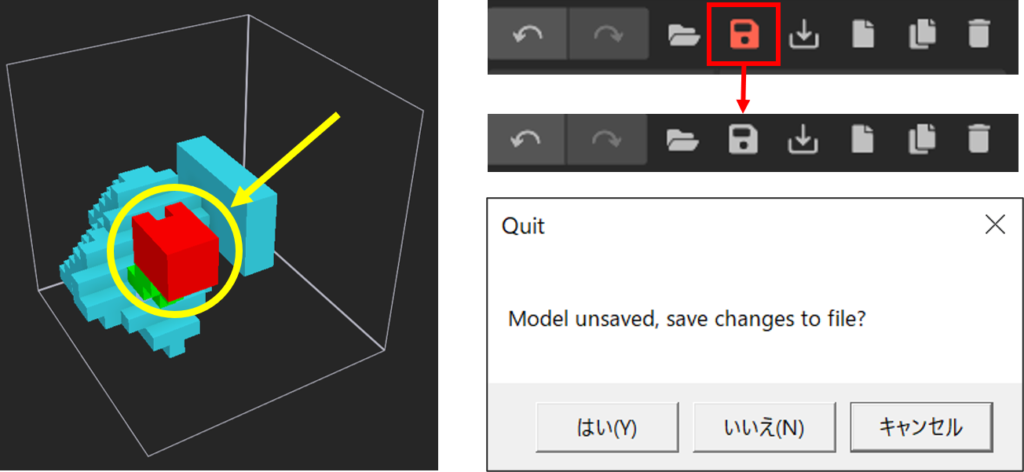
今回はMagicaVoxelのモデリングモードのモデリング画面での操作を記録した。
次回は、ワールド画面(複数の構造物を扱う画面)の操作方法を記録する。
参考書:まるごとわかる 3Dドットモデリング 入門 技術評論社

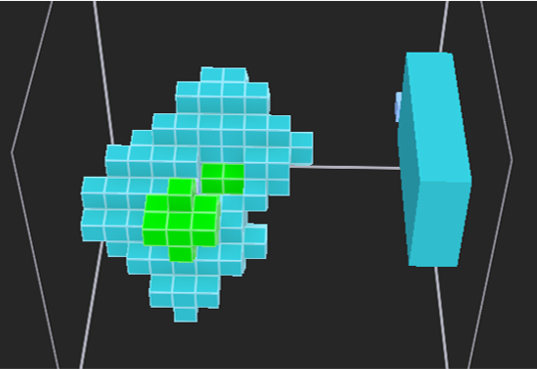
![[商品価格に関しましては、リンクが作成された時点と現時点で情報が変更されている場合がございます。] [商品価格に関しましては、リンクが作成された時点と現時点で情報が変更されている場合がございます。]](https://hbb.afl.rakuten.co.jp/hgb/3cb7defd.4694f018.3cb7defe.9e4b3454/?me_id=1213310&item_id=19193688&pc=https%3A%2F%2Fthumbnail.image.rakuten.co.jp%2F%400_mall%2Fbook%2Fcabinet%2F8156%2F9784774198156.jpg%3F_ex%3D240x240&s=240x240&t=picttext)


