MagicaVoxelで、小さな(16ボクセル四方大程度)オブジェクトモデルの作成方法は分かった。
次はWorld画面に、ボクセルモデルを使ったジオラマを作りたい。
しかしながら、ジオラマ世界を制作する時に、小さなオブジェクトを1つ1つ複製して設置する・・では、World内が小さなオブジェクトだらけとなり煩雑となってしまう。
Worldを整理し管理しやすくなるために、ある程度の大きさのオブジェクト群を作って設置したい。
複数オブジェクトを組み合わせることは「Patternブラシ」という機能でできる。
今回は、事前に作成して保存した金魚オブジェクトを「Patternブラシ」で複数個組み合わせて、1つのパターンオブジェクトを作成し、Worldに設置してみる。
この記事の参考書籍
MagicaVoxel起動
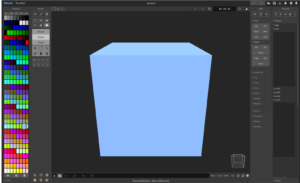
今回は大きなオブジェクトの作成が目的なので、サイズ(画面上部に評されている3つの数値)は変えず40ボクセル四方のままで行う。Editパネルの[Clear]をクリックして、空の状態にする。
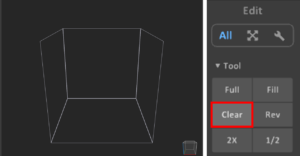
Patternブラシの使い方
MagicaVoxelのバージョンの“Patternブラシ”は[★]ボタン。
画面左のBrushパネルで、[★]ボタンをクリックして、さらに[Attach]ボタンをクリック。
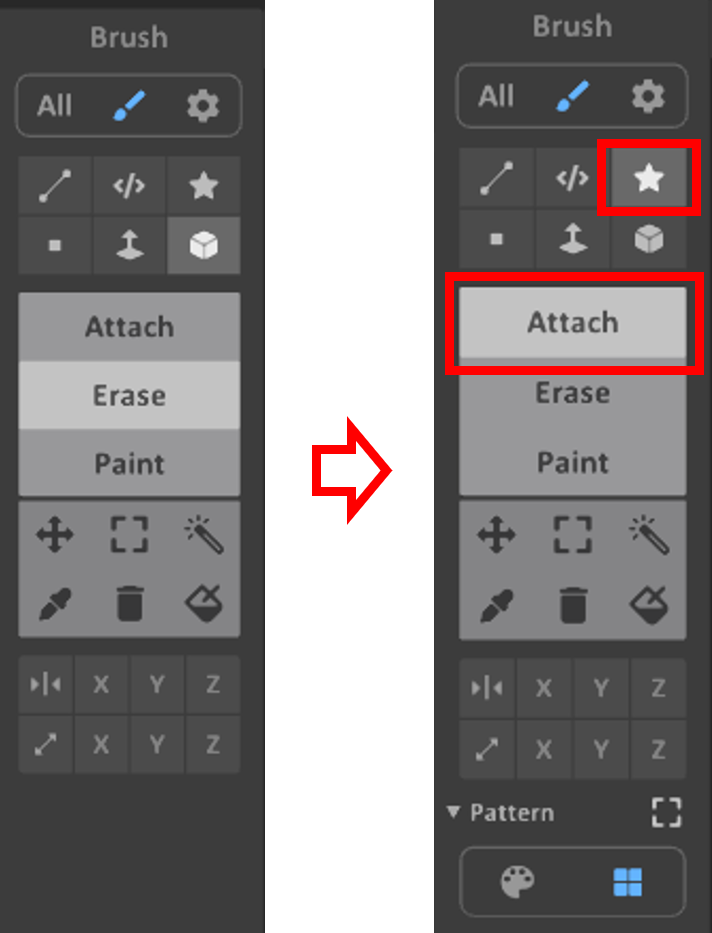
続いて、画面右のFileパネル(はじめは“Project”モードの状態)でも、[★]アイコンをクリック。
“Project”の表示が“Pattern”に変わり、上部に”Pattern”と表示された(この時点で使用できる)パターンモデル表示される欄(デフォルトでは立方体が表示されている)と、その下に“Library”として、Projectに表示されていた(これまで自分で作成したものも含めた)保存ファイル名がリスト表示されている。
“Library”リストの中の“3×3×3”ファイルをクリックすると、パターンモデルが変更された。
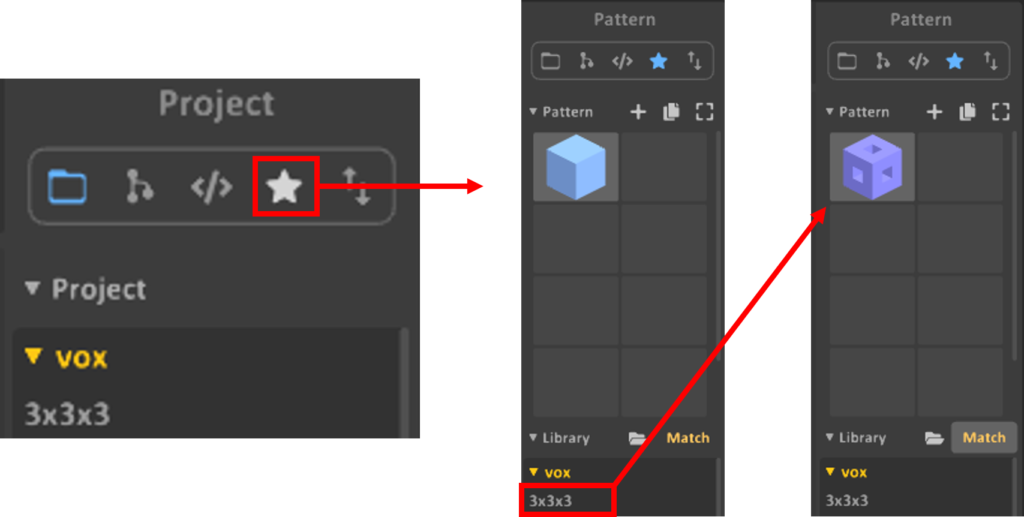
編集画面には”Library”で選択したパターンモデル(3×3×3)がポインターとなり動いている。
左クリックすると、ポインターの位置にパターンモデルが設置された。
クリックする毎に、パターンモデルは設置される。
注意点としては、通常ボクセルの設置と同様に、空中には設置できない。
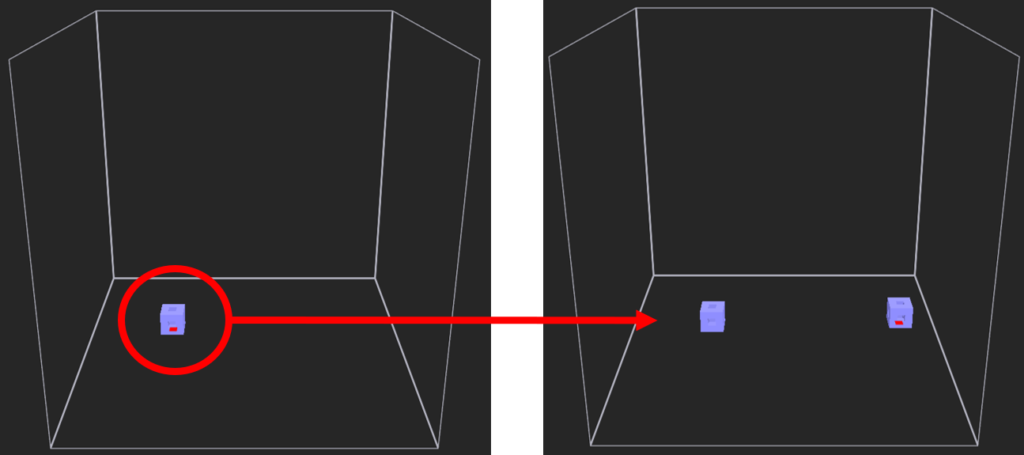
保存モデル(金魚)のパターン設置
次は、以前に作成し保存した3Dモデル(金魚)をパターンモデルとして設置する。
Patternモードの“Library”で、以前に作成・保存した“kinjo01”を選択してクリック。
Patternパネルに金魚モデルが表示されて、編集画面でのポインターが金魚になった。
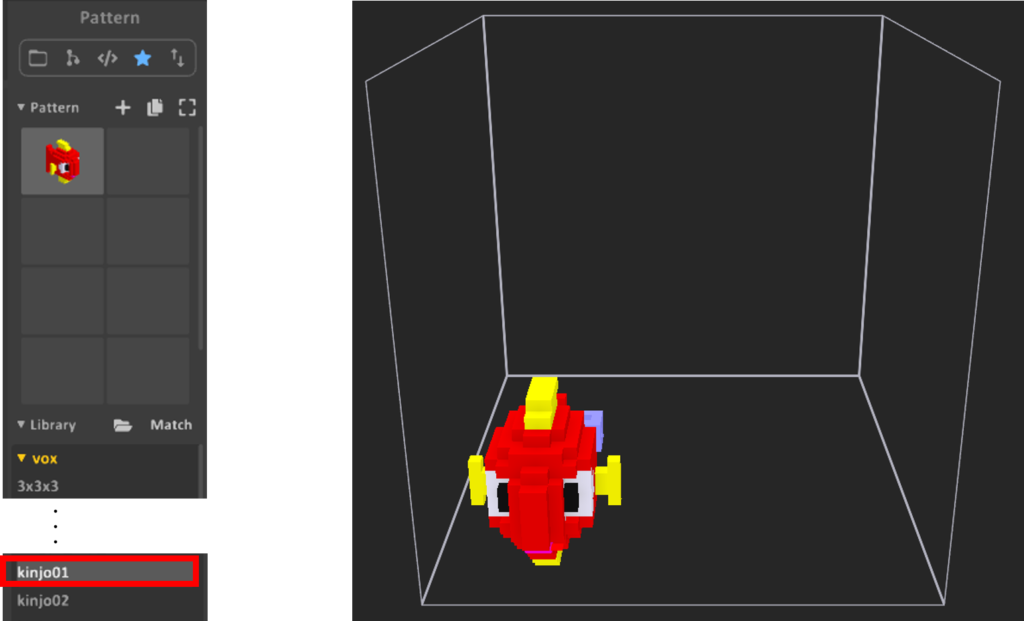
左クリックするとポインターの位置に金魚が設置された。
モデルの移動・回転
キーボードの[+][-]キーを押すとパターンモデル(金魚)が回転する。
上下左右のキーを押すと、その方向へボクセル単位で移動する。
4方向の向きで金魚を設置した。
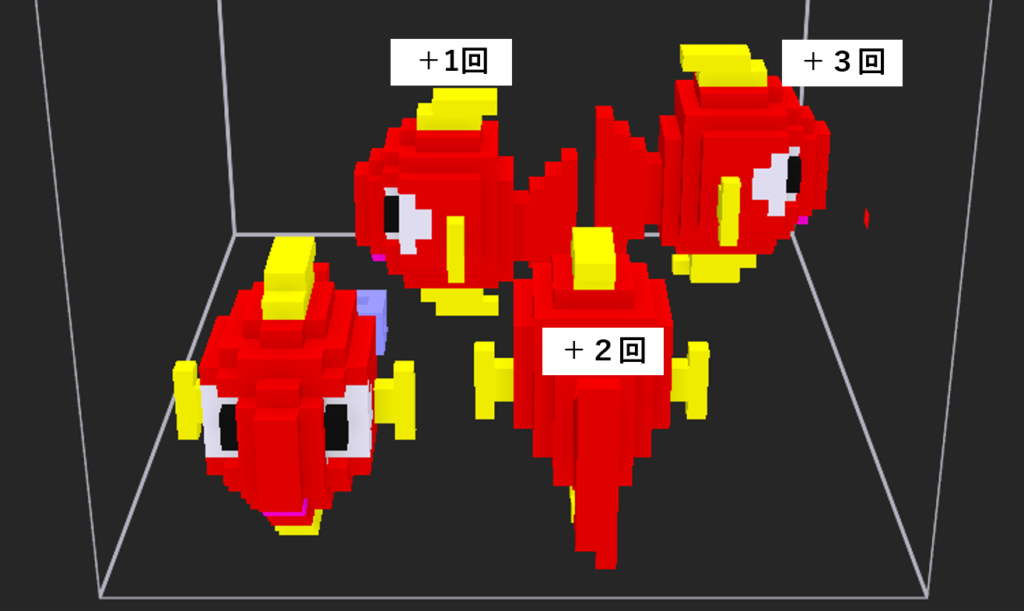
画面が一杯となったので、一度[Clear]ボタンでリセット。
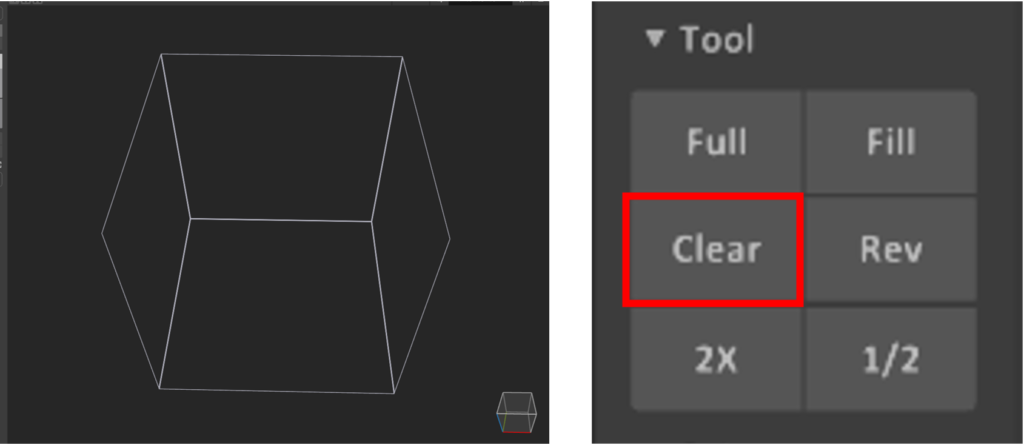
他パターンモデルを利用する
Patternモードの“Library”で“kinjo02”を選択すると、パターンモデル表示欄には3つの金魚が表示された(この“kinjo02”ファイルは、少し変形させた3体の金魚をまとめて保存したファイル)。
パターンモデル表示欄の中から各金魚を選択して編集画面に設置した。
同一ファイル内に保存されたそれぞれのオブジェクトは、別パターンモデルとして使用することができる。つまり、1つのファイル中に色々なオブジェクトをセットとして保存しておくと使いやすい。
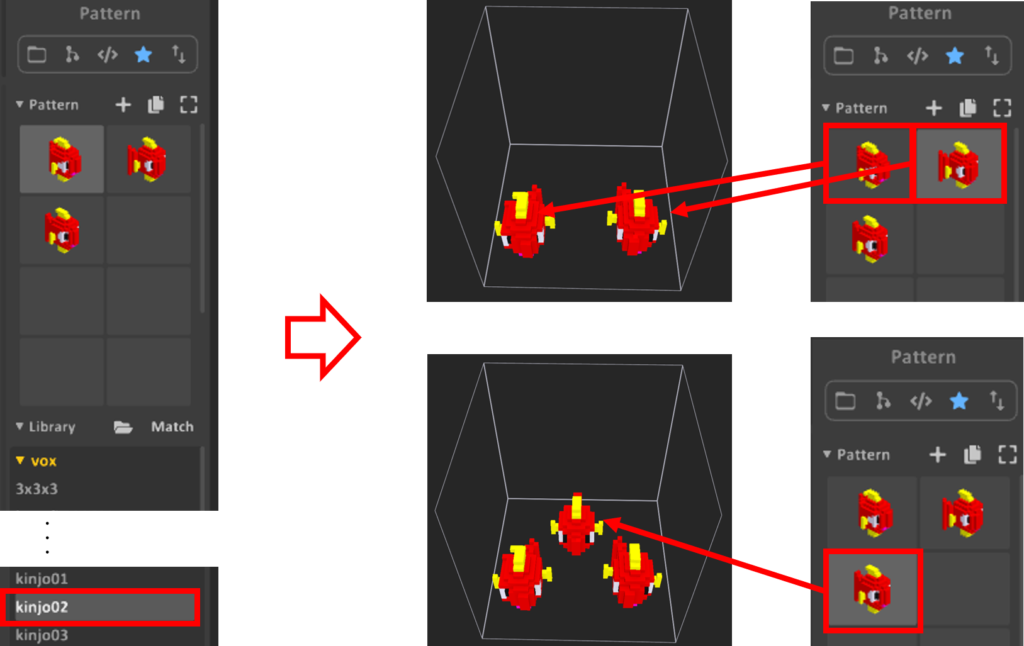
これで金魚3体がまとまって(実際には接していない)1つのオブジェクトとなった。
複数モデルを組み合わせた新オブジェクトとして保存
“Model/Worldボタン”(△マーク)をクリックして、World画面に移動。
Editパネルの[Copy]➡[Paste]ボタンで複製を作ると、予想通り“3体で1個”が複製された。
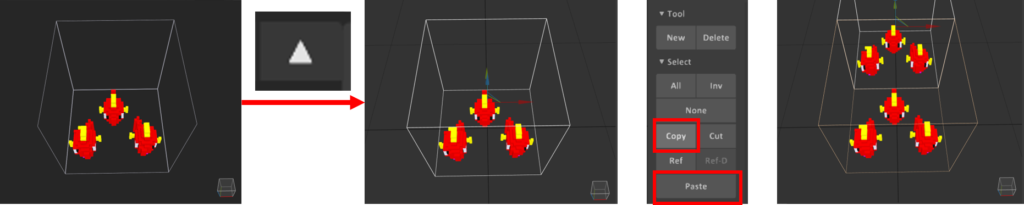
この状態で画面右上の[名前を付けて保存]ボタンをクリック。
ファイル名を入力して[保存]クリックすると、Project内にファイル名が表示された。
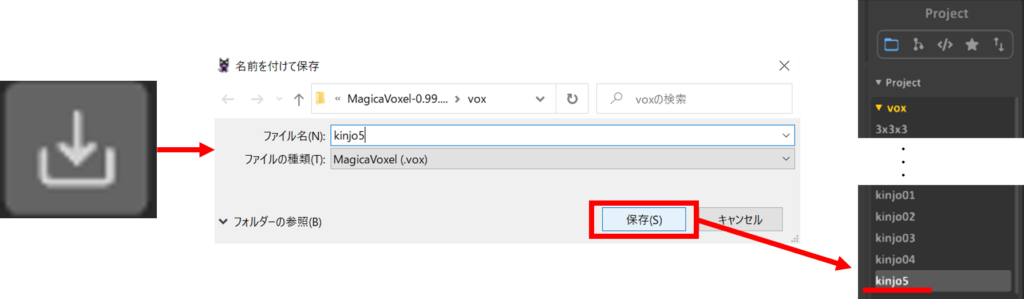
次の作業のために再度オブジェクトを消去する。
Editパネルの[All]➡[Delete]クリックで、画面はリセットされた。
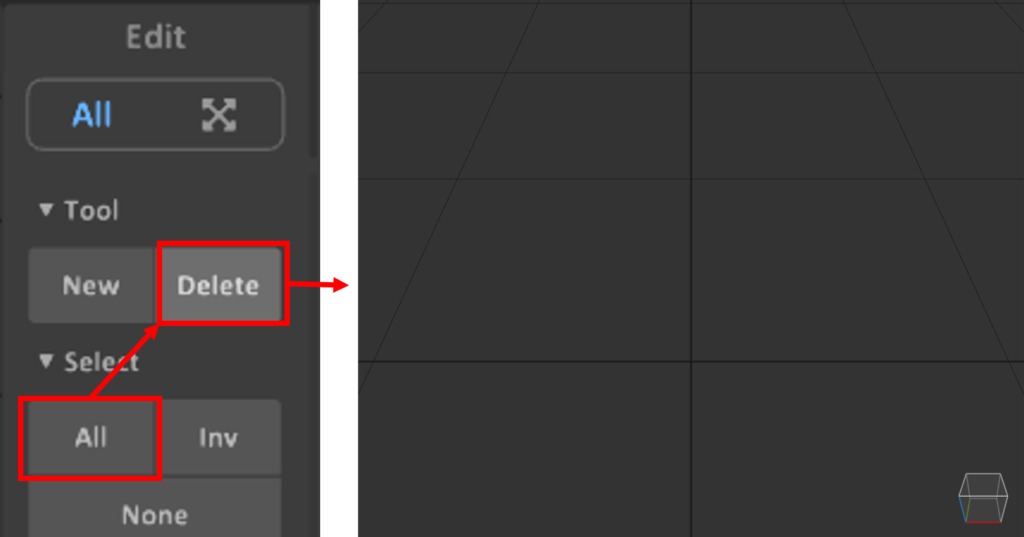
各保存ファイルが編集画面でどのように表示されるのかを確認するため、Fileパネルで“Project”アイコン(ファイルの絵)をクリックして“Project”モードに変更して“kinjo02”をクリック。
するとオブジェクト保存を促されるが、もう空にしていたので[いいえ]をクリック。
以前に作成・保存した“kinjo02”(横並びの金魚3体)が表示された。
このファイルを「Patternブラシ」として利用すると、3体がパターンモデルとして使える。
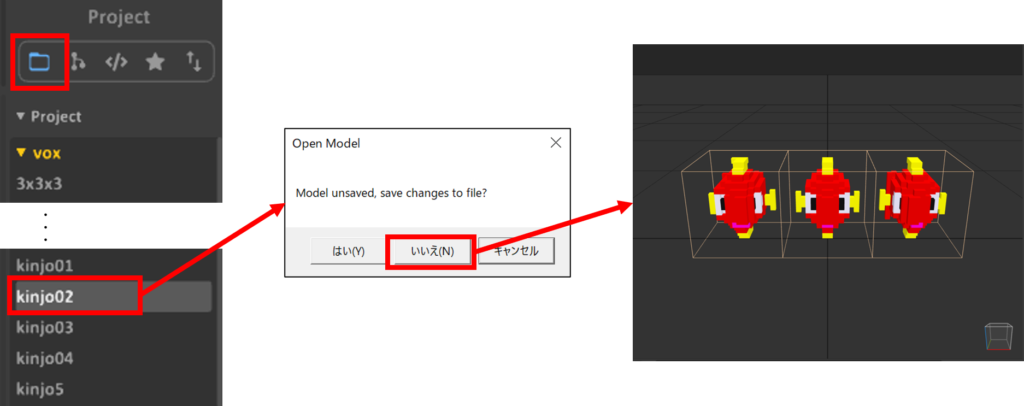
保存した新オブジェクトをPatternブラシで使用する
では、今回保存した“kinjo5”ファイルは、どんなパターンモデルとして使えるのか。
Projectから“kinjo5”をクリック。
金魚3体がセットで、縦に2セット並んで表示された(この時点ではWorld画面)。
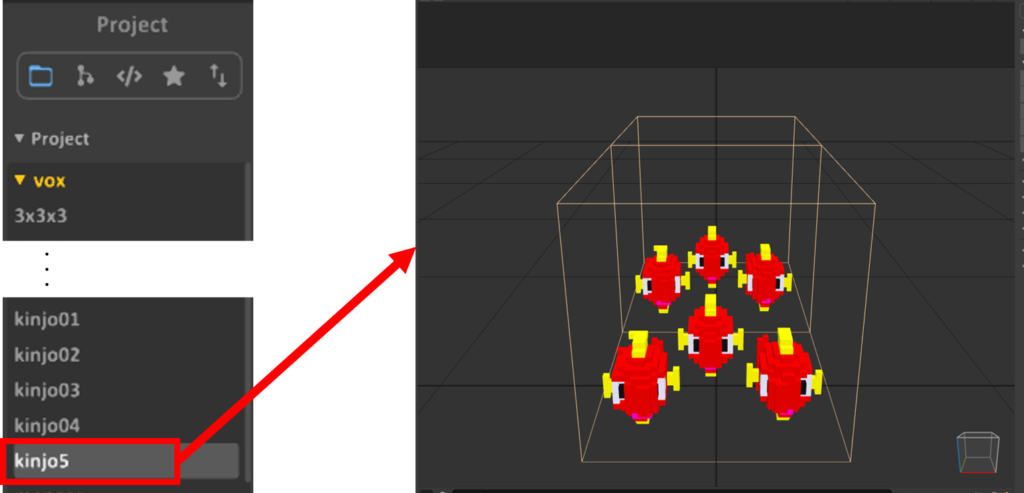
モデリング作業のため、2つ並んだうちの一方のオブジェクトを選択した後に“Model/Worldボタン”[▽]をクリック。
モデリング画面に移動した。
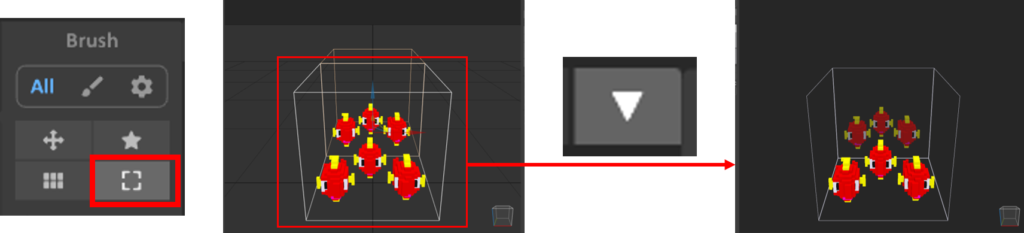
Patternブラシを使用するため、Brushパネルで[★]と[Attach]をクリック。
画面右のFileパネルで”★”アイコンをクリックしてPatternモードに変更。
“Library”から“kinjo5”ファイルを選択すると、パターンモデルとして、3体セットのオブジェクトが表示された。
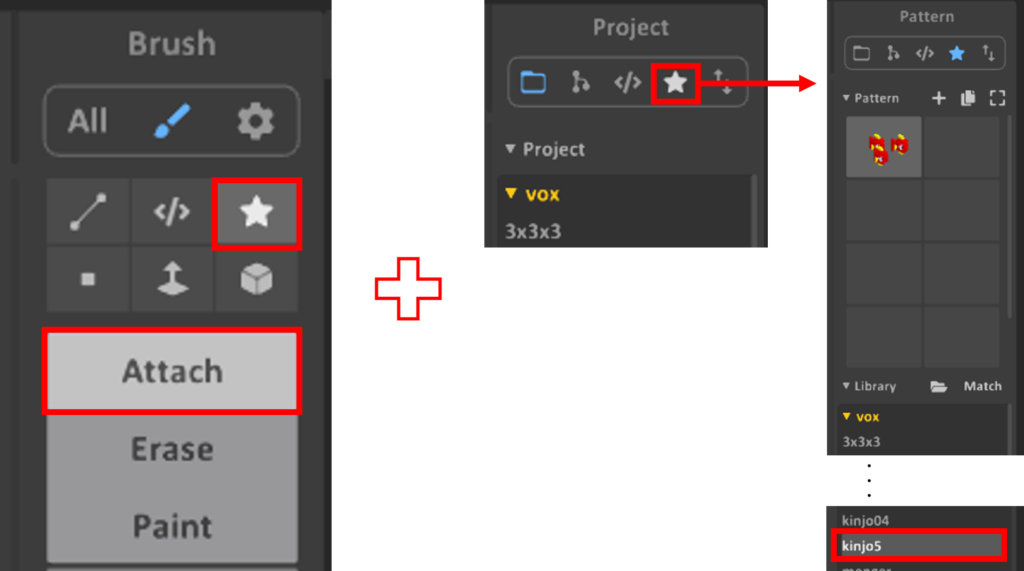
編集画面では、ポインターとして金魚3体が一緒に動く。
左クリックすると3体一緒に設置された。
この場合にもオブジェクトのどこかが、ボクセルもしくは壁・床・天井に接していないといけない。
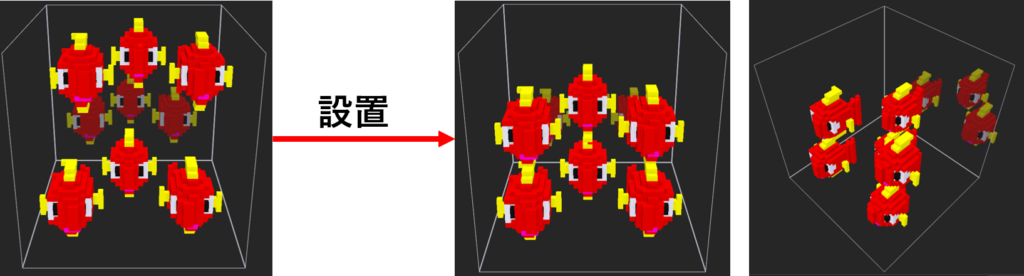
さらにパターンモデル(3体)を追加して合体。
この場合にはオブジェクトをオーバーラップに重ねることはできるようす。
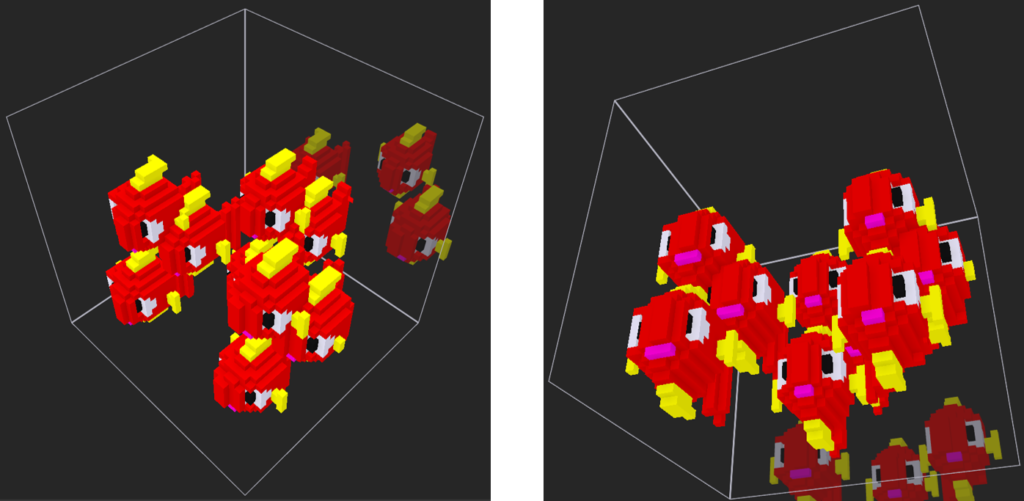
画面右上の“×”マークで終了しようとしたら保存を促されたが[いいえ]クリック。
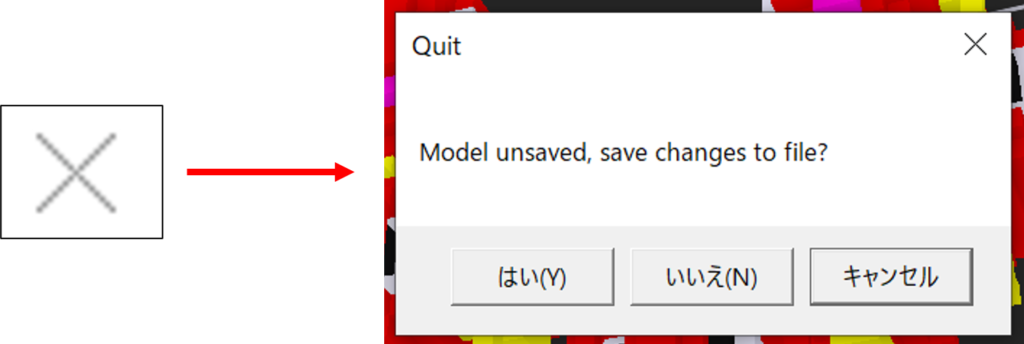
Attachの方法しか行っていないが、Patternブラシの使い方はおおよそ理解できた。
次回からはMagicaVoxelでのジオラマ制作を行っていく。
この記事の参考書籍

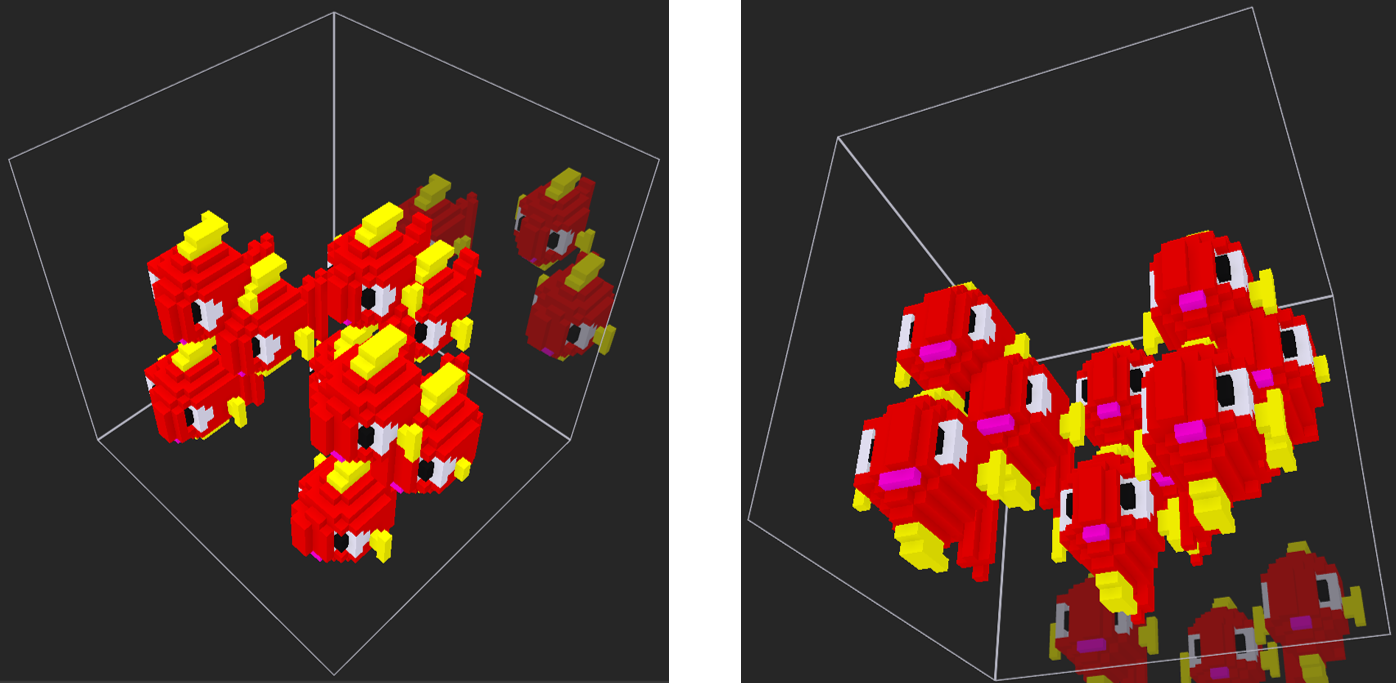
![[商品価格に関しましては、リンクが作成された時点と現時点で情報が変更されている場合がございます。] [商品価格に関しましては、リンクが作成された時点と現時点で情報が変更されている場合がございます。]](https://hbb.afl.rakuten.co.jp/hgb/3cb7defd.4694f018.3cb7defe.9e4b3454/?me_id=1213310&item_id=19193688&pc=https%3A%2F%2Fthumbnail.image.rakuten.co.jp%2F%400_mall%2Fbook%2Fcabinet%2F8156%2F9784774198156.jpg%3F_ex%3D240x240&s=240x240&t=picttext)


