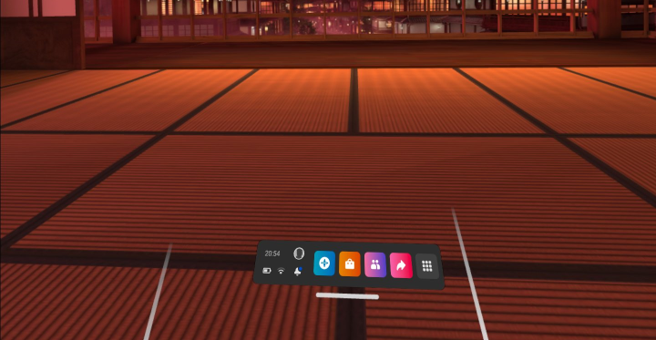Meta Questを開始した時には、スクリーンショット方法を知らなかったため、まったく画像を残せなかった。今回はスクショの方法を確認してからMetaを再開した。さらに撮影した画像は自分のPCに保存した。
MetaQuest起動
MetaQuest2ヘッドセットの電源ボタンを押して、ヘッドセットをかぶる。
画面中央に”∞”マークが表示され(スクショできない)、起動の電子音。
画面に“・・・”表示されるので待機。ウィンドウ“ガーディアンを確認”が表示される。
操作範囲の境界線内をみて(自分の周りが見える)から[確認]クリック。
ホーム画面が表示される。
MetaQuestを開始したときはスマホアプリで色々設定が必要だが、2回目以降はその操作はない。
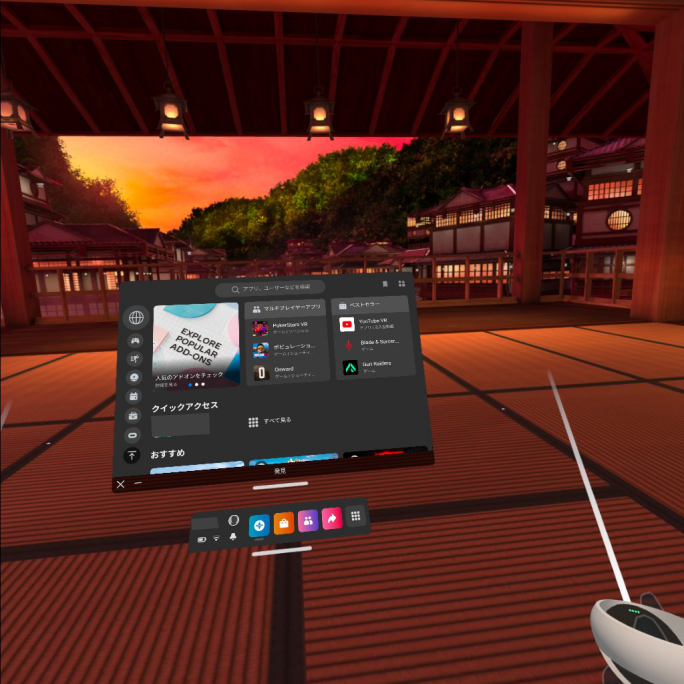
MetaQuest2でのスクリーンショット方法
MetaQuest2でのスクリーンショット撮影方法を確認。
右コントローラーのOculusボタン(①のOボタン)を押しながら、右人差し指でトリガーボタン(②)を押した後に、人差し指を離すと撮影される。
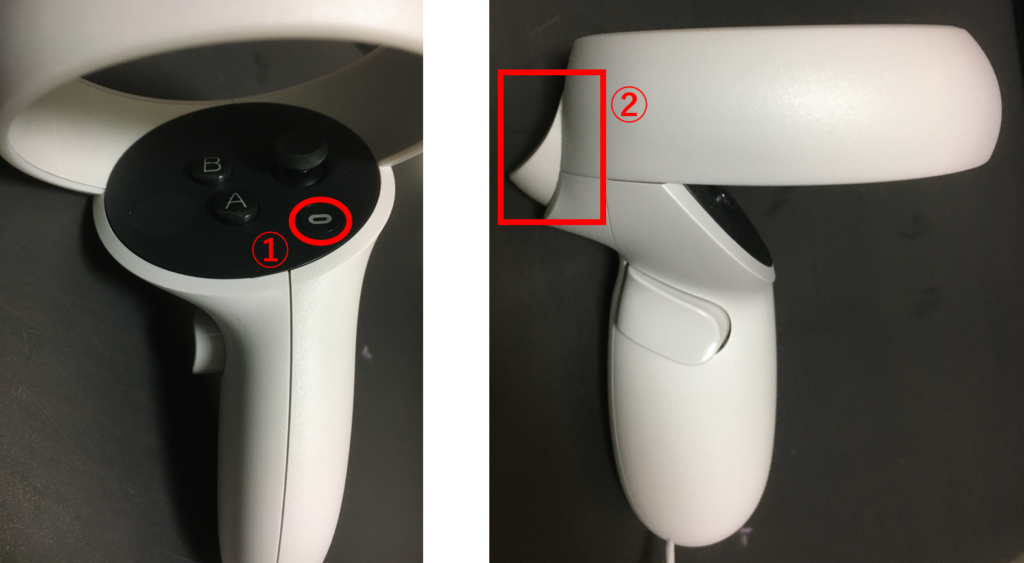
スクリーンショット撮影実行。
Oculusボタンを押すと画面中央にOculusのマークが出現。
続いてトリガーボタンを、押してから離すと撮影音が聞こえる。
撮影画像の確認方法
数枚撮影後に、撮影が成功したのかを確認する。
画面に表示されているメニューの中の[シェア]ボタンをクリック。
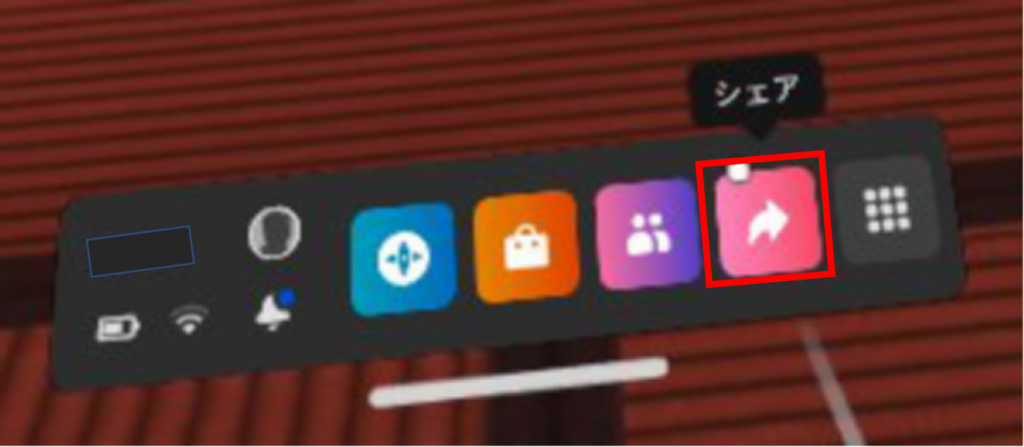
撮影した画像が並んで表示される。
この画面の中央上に[写真を撮る]ボタン(おおきいな?)があり、ここからも撮影はできる。
しかし、右コントローラーでの撮影(こちらはショートカットか)で特に不便はない。
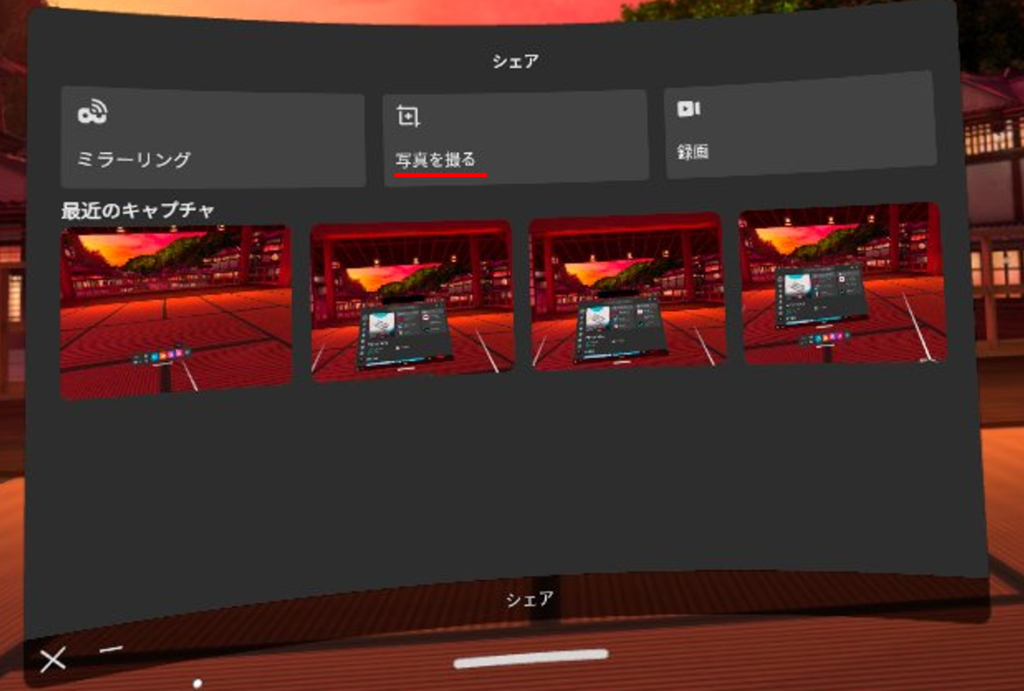
(余談1)
ほかのメニュー項目が気になり”お知らせ”ボタン(ベルマーク)をクリック。
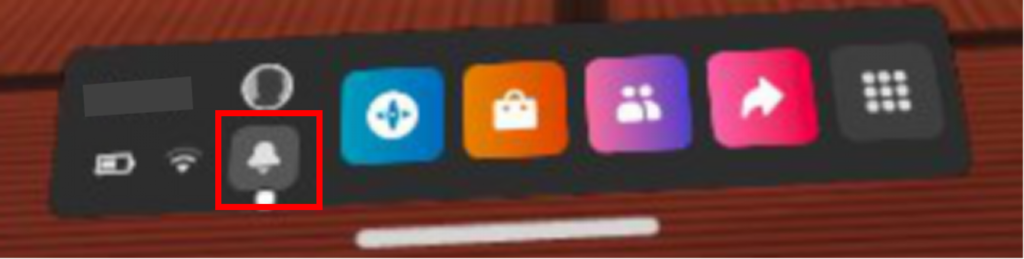
“スクリーンショット画像が撮れました”というお知らせが表示された。
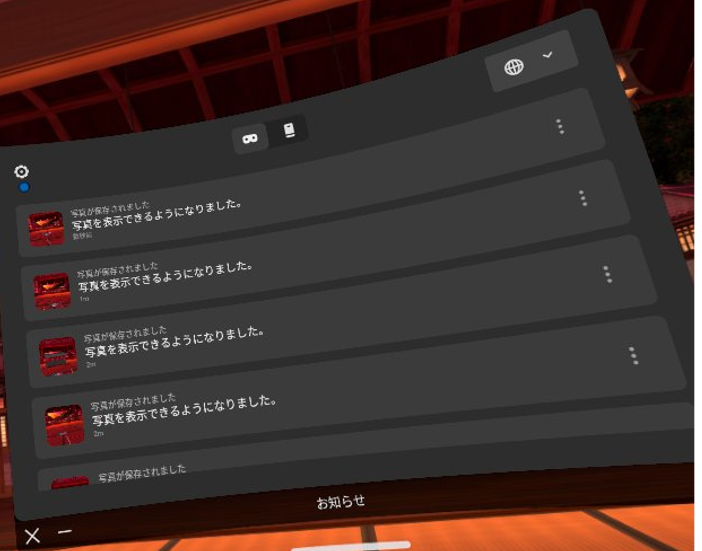
(余談2)
”クイック設定”ボタン?をクリックすると、設定画面が表示された。
そのまま閉じた。今後使うことがあるだろう。
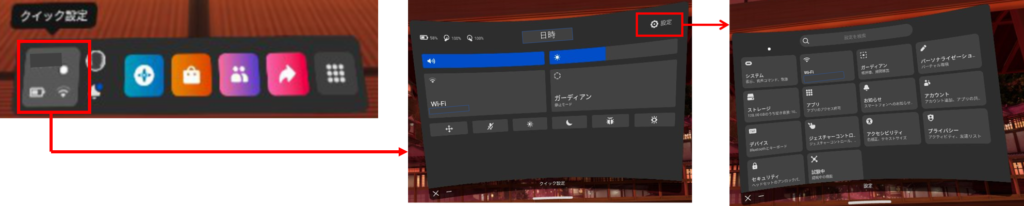
MetaQuestからPCに移行、保存方法
スクリーンショット撮影ができて、MetaQuest2内の保存が確認できた。
次は、画像をヘッドセットから取り出し、自分のパソコンに保存する。
MetaQuest2に付属されている(充電のためにも使用する)USB Type-Cケーブルを使用する。
一方はヘッドセットに接続し、もう一方をパソコンのUSB Type-C差込口に接続する。

MetaQuest2の電源が入っていれば(時間が経ってスリープ状態となっていたら、起こす)、画面に”データへのアクセスを許可画面“ウィンドウが表示されている。[許可する]をクリック。
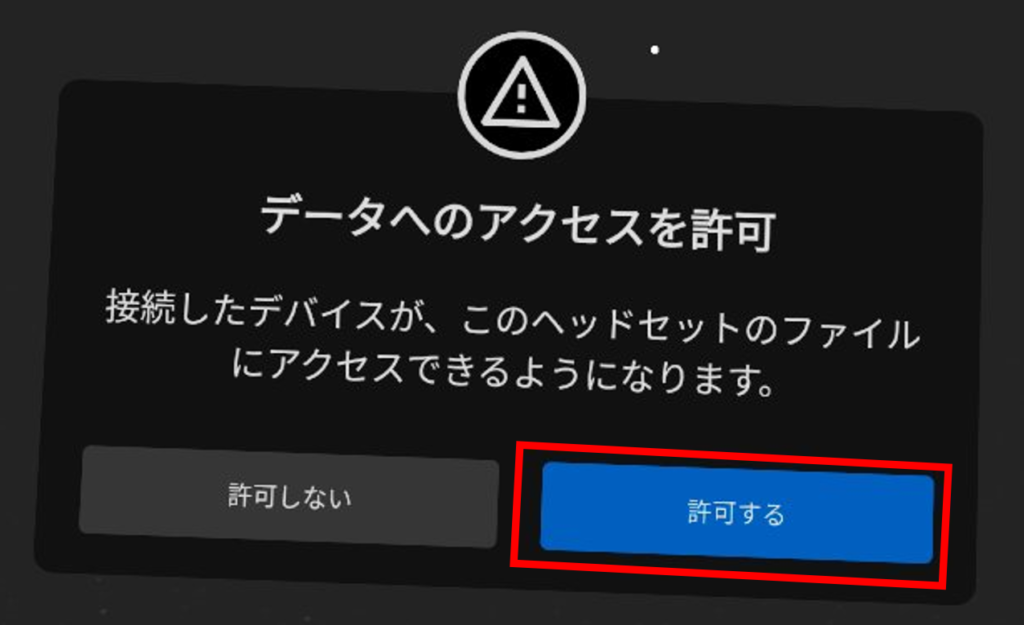
以降は、パソコン上での作業となる。
画面下部に表示されている”エクスプローラー”をクリック。
「PC」➡「MTP USBデバイス」➡「内部共有ストレージ」と進んで、これをクリック。

内部共有ストレージの中身(ファルダ群)が表示されるので、この中から”Oculus”フォルダをクリック。
Oculusフォルダの中に”Screenshots”フォルダがあるので、これをクリックして開く。
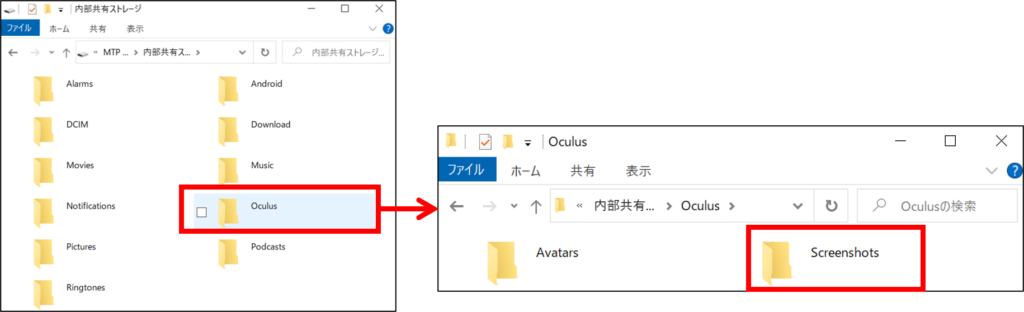
フォルダの中にJPGファイル群を確認できた。
どんな画像なのか確認するために表示変更を試みるが、大アイコン表示みたいにはできなかった。
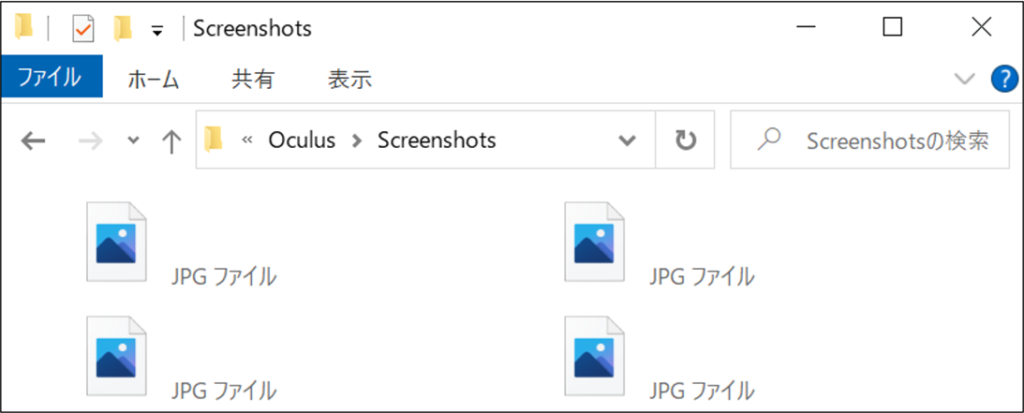
Screenshotsフォルダの中にある全JPGファイルを、デスクトップに作成した”新しいフォルダ“の中へドラッグ&ドロップした。画像を確認したところ確かにスクリーンショット画像であった。

MetaQuest2でのスクリーンショット撮影とPCへの保存ができた。